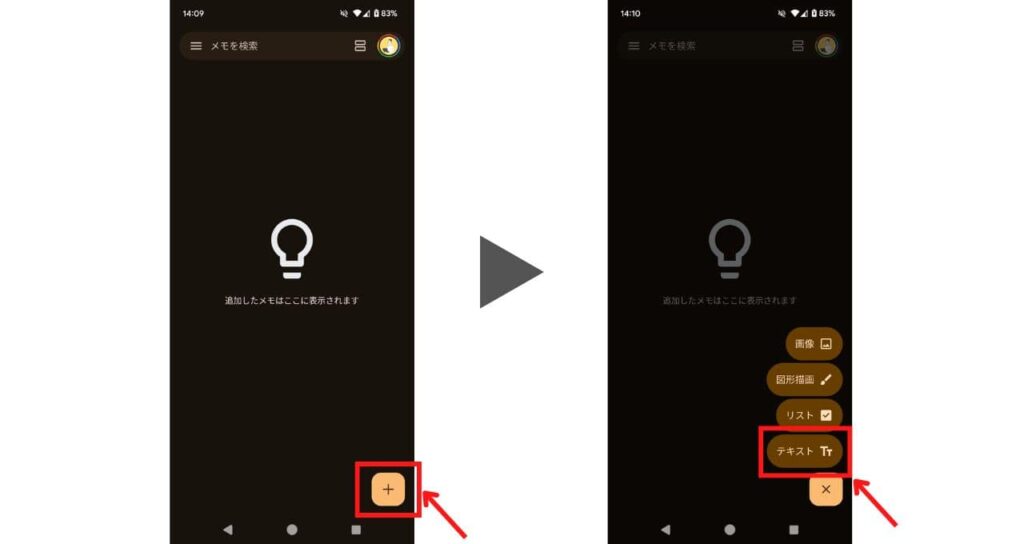GmailやGoogleカレンダーなどのGoogleサービスを知っていても、Google Keepを知らない人もいるでしょう。Google KeepはGoogleが提供する無料のメモアプリです。Googleアカウントさえあれば誰でも利用できます。
Google Keepを活用すればメモややることリストを簡単に作成でき、定時で帰れるほど仕事が捗ります。筆者も仕事ではGoogle Keepをフル活用しており、おかげでほぼ毎日定時で帰っています。
この記事では、Google Keepの使い方やできることを紹介します。筆者が毎日使っているGoogle Keepの活用法も公開しますので、明日からGoogle Keepで定時退社を目指せるようになります。
仕事で使えるメモアプリを探している人、まだGoogle Keepを使ったことがない人はぜひ最後までお読みください。
Google KeepとはGoogleが提供している無料メモアプリ
Google Keepとは、Googleが提供している無料のメモアプリです。利用するのに必要なものはGoogleアカウントのみ。
同じアカウントであればパソコン・スマートフォン・タブレットなど別端末でも同じ内容にアクセスできます。Google Keepの特徴は、付箋のようにメモを増やせる点です。
- 買うものリスト
- アイデアメモ
- おすすめのお店
またテキストはもちろん、画像や音声、手描きイラスト、チェックボックス付きのリストなども保存できます。Google KeepはブラウザであるGoogle ChromeのGoogleアプリにあります。起動方法は下記のステップです。
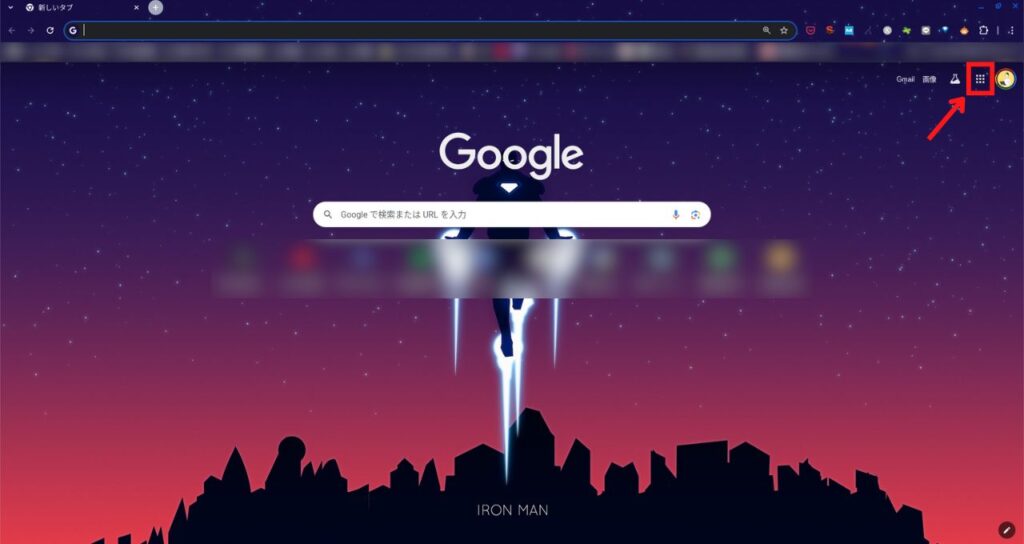
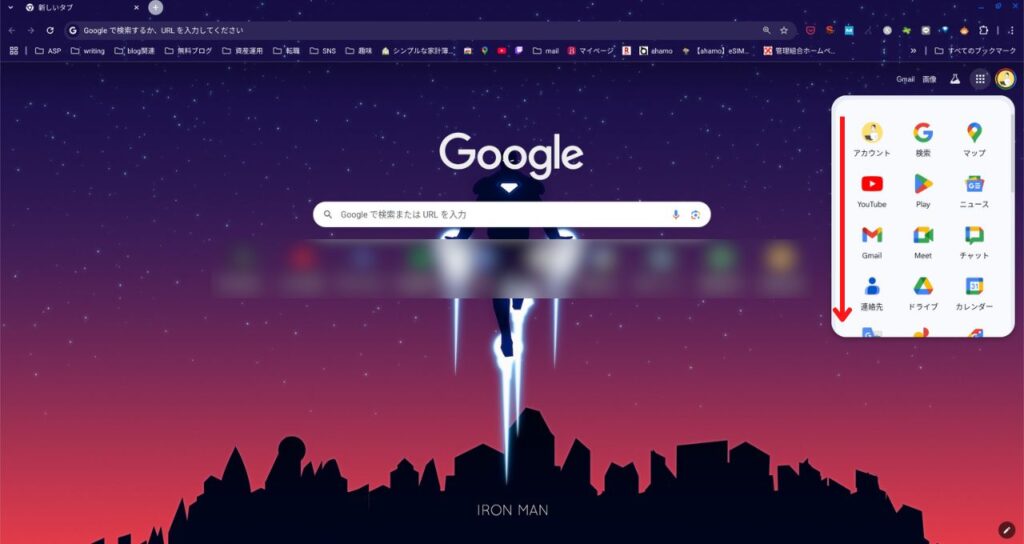
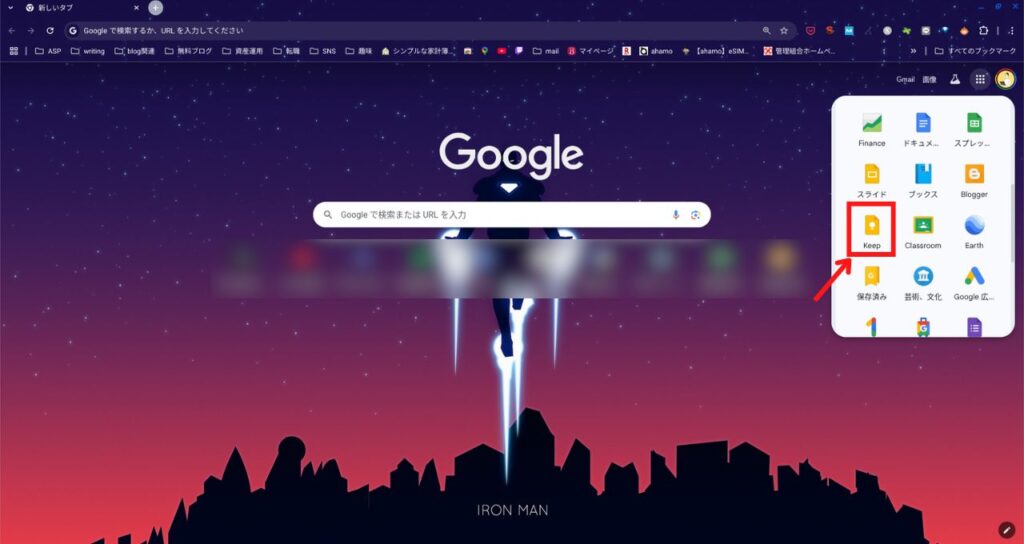
Google Keepでできる11のこと
Google Keepはシンプルなメモアプリです。思いついたことをなんでもすぐにメモできます。使い勝手をよくしてくれる便利な機能もついています。そんなGoogle Keepでできることを紹介します。
文字入力
Google Keepに入力する情報の基本はテキストです。文字入力はとても簡単で、下記の要領で入力できます。
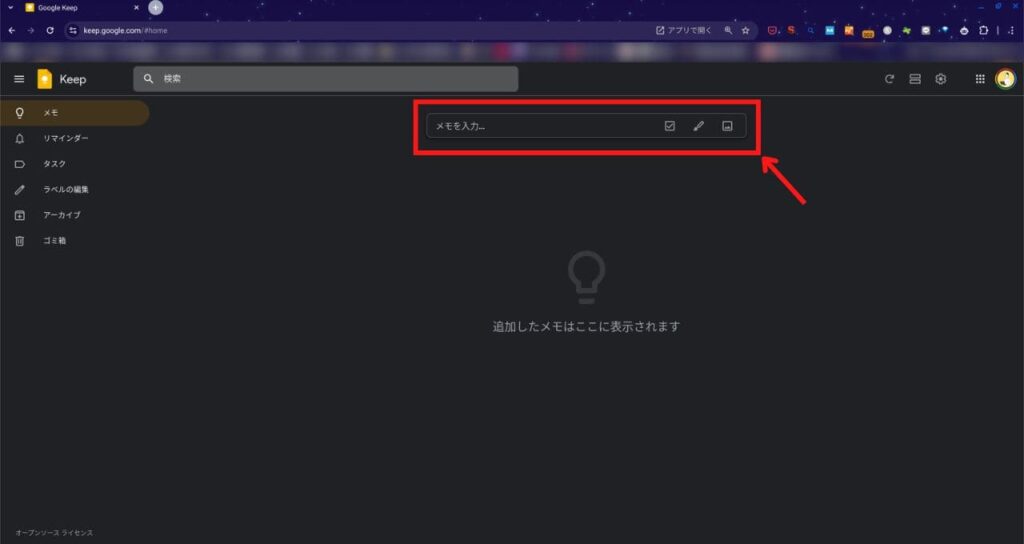
また手書きにも対応していて、図解でメモしたいときなどに重宝します。
文字入力の操作方法については、別の記事にくわしくまとめています。できないことも解説していますので、そちらを参考にGoogle Keepの文字入力をマスターしてください。

チェックボックス
Google Keepではチェックボックス付きのメモが作成できます。1行ごとにチェックボックスが付き、並びを変えたり親子関係としてまとめられたりできるのです。
チェックボックスをクリックもしくはタップすると、メモの下にある「完了済み」エリアに移動します。この機能により、チェックリストやToDoリストとして使えるのです。
チェックボックスについては、別の記事にくわしくまとめています。そちらを参考に仕事のやり忘れやタスク漏れを無くしましょう。
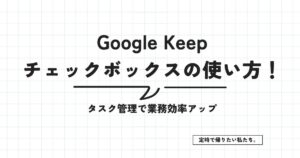
メモの固定
Google Keepで作成した特定のメモを上部に固定表示できます。よく使うメモやすぐに呼びだしたいメモがある場合、固定しておくとトップページ上部に表示され、探す手間が省けます。
メモの固定は筆者もよく利用していて、おもに下記のようなメモを固定しています。
- ToDoリスト
- 接待で使えるお店メモ
- メールのテンプレ文
- 評価面談のPR内容
- 朝礼の流れ
毎日おこなう仕事のメモから、いつもは使わないけど数ヶ月に一度使うメモを固定して確認できるようにしています。毎日使うメモの固定も便利ですが、時々だけど必ず使うメモを固定しておくと探す時間が省けるのでおすすめです。
メモの固定については、別の記事にくわしくまとめています。Google Keepをより便利にしてくれるので、ぜひ使い方を身につけてください。

ラベル
Google Keepではメモにラベルをつけられます。ラベルとは作成したメモを分別するためのものです。自らが指定したカテゴリにわけて管理できるので、なんのメモかひと目で判別できます。
- 議事録
- 会議
- アイデア
- 行きたいお店
- 旅行
- 趣味
ラベルをつけておけばあとからメモを見たときに、なんのメモかすぐにわかります。
また表示をラベル別に切り替えられます。メモを探したいとき、ラベルをつけておけば探しやすいでしょう。メモを整理するためにもラベルをつけてみましょう。
ラベル機能については、別の記事にくわしくまとめています。そちらを参考に、メモが探しやすいGoogle Keepにしましょう。
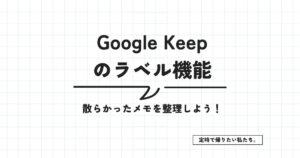
画像保存
Google Keepはメモに画像を保存できます。画像だけではなくメモと一緒に保存できるので内容をより細かく残せます。
ただしテキスト間に画像を挿入することはできません。あくまで画像はメモの上部に表示されるのみです。また保存できるデータ形式にも制限があり、PDFは保存できないようになっています。
画像保存については、別の記事にくわしくまとめています。文字だけでなく、画像も活用してわかりやすいメモを作成してみてください。
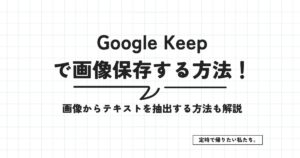
色づけ
Google Keepで作成したメモごとに色をつけられます。色をつけることでメモが分類でき、見やすくできます。重要度別に色をつけるとより見やすくなるでしょう。
- 最重要メモ→赤
- 自分にとって大事なメモ→黄
- 忘れちゃいけないメモ→青
またメモの背景を絵柄にすることで、個性的なメモにすることもできます。毎日使うのなら少しでもお気に入りのメモのほうが気分が上がるはずです。視覚的にもわかりやすい色をつけて、ひと目で見分けられるようにしましょう。
色づけについては、別の記事でくわしくまとめています。色の付け方や使うメリットも紹介していますので、参考にしてください。

録音
スマートフォンアプリのGoogle Keepには録音機能がついています。これは音声をテキスト化して音声データと一緒に保存できる機能です。
音声とテキストが同時に保存されるので、手入力が難しいときや手入力が面倒なときに役立ちます。使い方は簡単で、以下の流れで録音を始められます。
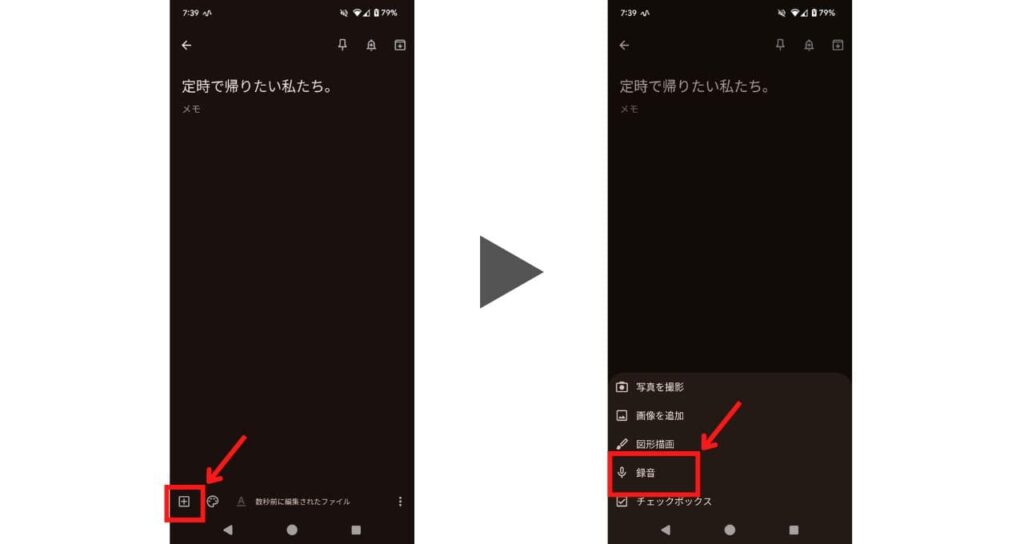
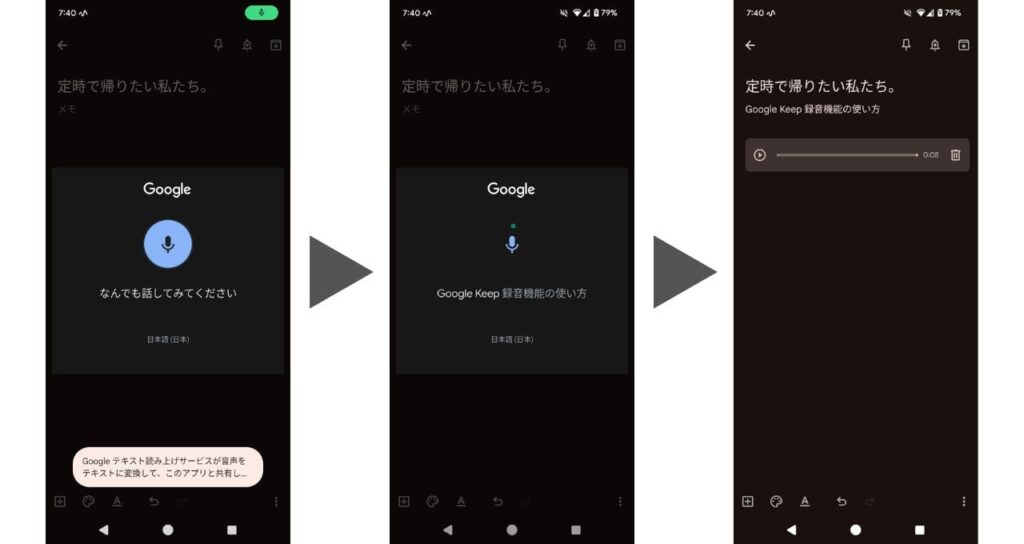
注意点は、話すのをしばらくやめると自動で保存される点です。会議や打ち合わせで使うには不便で、話が途切れるたびに録音し直しとなります。ひとりで一気に話すようなら活用できるでしょう。
録音については、別の記事でくわしくまとめています。録音時の注意点も解説していますので、録音機能を使うときの参考にしてください。

音声入力
録音機能とは別にGoogle Keepではスマートフォンの音声入力機能が活用できます。これはGoogle Keepの機能というよりも、スマートフォンの機能です。音声入力と録音機能の違いは下記のとおりです。
| 音声入力 | 録音機能 | |
|---|---|---|
| 保存 | テキストのみ | テキスト+音声 |
| 入力時間 | 話すのをやめても継続 | 話すのをしばらくやめると保存 |
音声入力だと音声データは残りませんが、話すのを一時的にやめたり、言葉が詰まったりした場合でも続けて入力できます。長文を手入力するのが面倒な場合、音声入力するほうが楽です。
筆者も急いでいるときは歩きながら音声入力でメモしています。音声データが必要ないときはスマートフォンの音声入力機能をうまく活用しましょう。
音声入力については、別の記事にくわしくまとめています。音声入力のコツや使えるテクニックも解説していますので、すぐに活用できます。
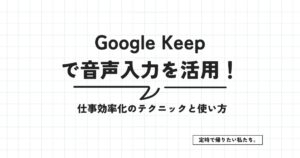
検索
探したいメモを検索しやすいのがGoogle Keepのメリットです。Google Keepの検索方法は大きくわけて2つあります。
- ラベルから検索
- キーワードから検索
ちなみにキーワードで検索しようとすると、Google Keepがメモの内容を自動で分類してくれています。おかげで探したい内容に近い項目を選ぶだけで目当てのメモを見つけやすいのです。
- 書籍
- 映画
- 食品
- 場所
- 旅行
- 音楽
過去に書いたメモを探しやすいのがGoogle Keepのよさです。調べものをしたときにGoogle Keepにメモしておけば、同じことを調べるときの時短になります。
検索については、別の記事にくわしくまとめています。検索機能を使いやすくするための有効なテクニックも解説しています。欲しい情報をすぐに引き出すためにも、検索機能を上手に使いましょう。

別のアプリに送信
Google Keepで作成したメモを別のアプリに送れます。おもな送り先はGoogleドキュメントです。スマートフォンアプリの場合は、別のアプリに送ることも可能です。
- メッセージアプリ
- チャットアプリ
- メール
- Googleドライブ
Google Keepでメモしたものを上記のアプリで加筆修正して利用できます。Google Keepの内容が簡単に共有できますので、必要に応じて活用してください。
別のアプリに送信する機能については、別の記事にくわしくまとめています。使い方を紹介していますので、そちらを参考に使いこなしてください。

仕事でGoogle Keepを使いこなしたほうがよい理由
筆者は仕事でGoogle Keepをフル活用しているヘビーユーザーです。おかげでほぼ毎日定時退社できるようになりました。
さまざまなメモアプリがある中、筆者はGoogle Keepを同僚や友人にもおすすめしています。その理由はおもに3つです。
最初からパソコンにはいっている
Google KeepはGoogleが提供しているメモアプリです。Googleアカウントさえあれば誰でも使えます。つまりパソコンに最初から入っているも同然のアプリなため、インストールなどの設定が必要ありません。
世の中には便利なメモアプリがたくさんあります。しかしインストールが必要だったり、スマートフォン連携のための設定が必要だったり、パソコンに詳しくない人にとって面倒なことが多いのです。
なにより会社のパソコンにメモアプリを新しくインストールするのが難しい場合もあるでしょう。しかしGoogleアカウントさえあれば起動できるGoogle Keepには余計な設定がありません。Googleアカウントに付いているサービスなので、会社も利用を止めることは少ないでしょう。
手軽に使い始められるGoogle Keepは、パソコンに詳しい人にも詳しくない人にもおすすめできるメモアプリです。
スマートフォンと連携できる
パソコンとは別に、会社からスマートフォン支給されている場合もGoogle Keepはおすすめです。同じGoogleアカウントであれば、パソコン・スマートフォン・タブレットなど端末が違っても同じ内容にアクセスできるためです。
スマートフォンとパソコンで連携できるのが特に便利です。筆者も連携機能をフル活用していて、下記のように使っています。
- 外出中にスマートフォンでメモし、会社に戻ってメモを活用しながら仕事
- 会社のパソコンでGoogle Keepにメモし、外出先でスマートフォンのGoogle Keepからメモ内容を確認
- お客様先で確認することをメモし、訪問前にスマートフォンで確認
まったく同じ内容を複数端末から利用できるシームレスさがGoogle Keepの強みです。
できることがシンプルだから誰にでも使いやすい
メモアプリはたくさんありますが、筆者はGoogle Keepがイチオシです。理由はできることがシンプルで誰にでも使いやすいためです。
たしかにGoogle Keepよりも多機能で自由度の高いものもあります。Notion、Evernote、Microsoft OneNote、ColorNoteなどが有名です。
機能が多いほどできることが増え便利でしょう。しかし多機能メモアプリは使いこなすのが難しく、誰でも使いこなせるかと聞かれたら疑問です。
自由にフォーマットをカスタマイズできるNotionが人気ですが、使いこなすのが難しくて筆者は挫折しました。Notionの使い方を紹介している書籍があるほど、多機能で使いこなすには時間がかかるのでしょう。
その点Google Keepは使い方がシンプルです。できることが限られている分、使い方を覚える時間が短く済みます。メモアプリを利用する目的は効率的に仕事することです。そのためメモアプリを使いこなすのに時間がかかっては本末転倒。
使いこなすのに時間をとられないためにも、筆者はGoogle Keepを強くおすすめします。
定時に帰るためにやっているプロ会社員のGoogle Keep活用例
ここまでGoogle Keepでできることについて紹介してきました。しかし実際にどのような場面でGoogle Keepを活用できるのかイメージできない人もいるでしょう。
ここでは筆者が仕事で活用しているGoogle Keepの使い方を紹介します。
日報
筆者は日報に書く内容をGoogle Keepにすべてメモしています。営業という仕事柄、お客様訪問することが多いのです。訪問したらすぐにGoogle Keepへ打ち合わせ内容などをメモします。
時間の関係ですぐ移動しなければいけないときは電車の中でGoogle Keepにメモします。移動とメモを同時にできて効率的です。
このとき日報に書くような書き方でメモすると、コピペで日報が終わります。訪問した直後に書くので、記憶も新しいから細かい内容までしっかり書けます。
「日報を書く」という行為は時間の取られる仕事です。しかし活動内容を残す意味でも日報は必ず書かなければいけません。それがコピペだけで済めば大きな時短になります。
タスク管理
筆者は日々のタスクをGoogle Keepで管理しています。チェックボックス付きのメモを作成し、そこにタスクをまとめているのです。
タスクは優先順位の高い順に上から並べ、終わったら消し込んでいくスタイル。タスクが発生したら、どんな小さなことでも書いておくのがポイントです。
- 〇〇さんに声かける
- 資料確認する
- アポとる
- ◯◯さんに文句言う
- 会議室の予約する
大切なのはなんでもかんでもメモすること。「次なにかしなきゃいけなかったっけ?」と考える時間と労力がもったいないです。タスクは書き出しておくと忘れることがありません。
仕事の抜け漏れを限りなくゼロにしてくれます。やることを覚えている必要がないので、仕事が終わったらなにも気にせず休めます。仕事を覚え続けるストレスから開放されるのです。
Google Keepを開いたら、その日にやるべきタスクがわかる状態にしておきましょう。
業務メモ
業務に必要なことをすべてメモに残しておきます。そうすることで抜け漏れ防止や業務スピードアップにも繋がります。筆者がメモに残しているのは下記のとおりです。
- メール内容のテンプレ
- 業務内容の解説
- 会議で伝えること
- 朝礼(夕礼)の流れ
- 人事評価面談で伝えること
個人的に重宝しているのが「メール内容のテンプレ」「会議で伝えること」です。
メールやチャットでよく使うテンプレートをGoogle Keepにメモしておくと、送る内容の大部分がコピペで済む場合が多いのです。コミュニケーションツールが増えている現代だからこそ、入力の手間を省くのは効率化の第一歩です。
会議で伝えることをメモしておくと連絡漏れがなくなり、あとから連絡する手間がなくなります。個人的にはあとで連絡されるのが嫌いなので、自分はしないように気をつけています。
他には頻繁ではない業務のメモも有効です。たとえば人事評価面談などは年1〜2回しかありませんが、自分の給料に影響する重要な面談です。アピールすべき実績は伝えなければいけません。
Google Keepにメモしておけばアピールポイントを面談前に確認できます。メモを見ながら面談できれば伝え漏れがありません。
メモに残すだけで抜け漏れ防止や業務スピードアップが期待できます。記憶に頼るより、記録して残すことが重要です。
まとめ Google Keepを活用すれば業務効率化できる!
今回はGoogle Keepの使い方やできることを紹介しました。
Google Keepは無料のメモアプリです。すぐに起動できて、パソコンとスマートフォンをシームレスに連携できるのがメリットです。シンプルで使いやすいので気軽に使えます。
メモを上手に活用すれば円滑に仕事ができ、時短になります。Google Keepを使いこなせば定時退社も夢ではありません。
事実、筆者もGoogle Keepをフル活用してほぼ毎日定時退社できています。もはやGoogle Keepなしでは仕事にならないくらい、仕事にGoogle Keepを組み込んでいます。
定時で帰りたい人こそ、Google Keepを使いましょう!