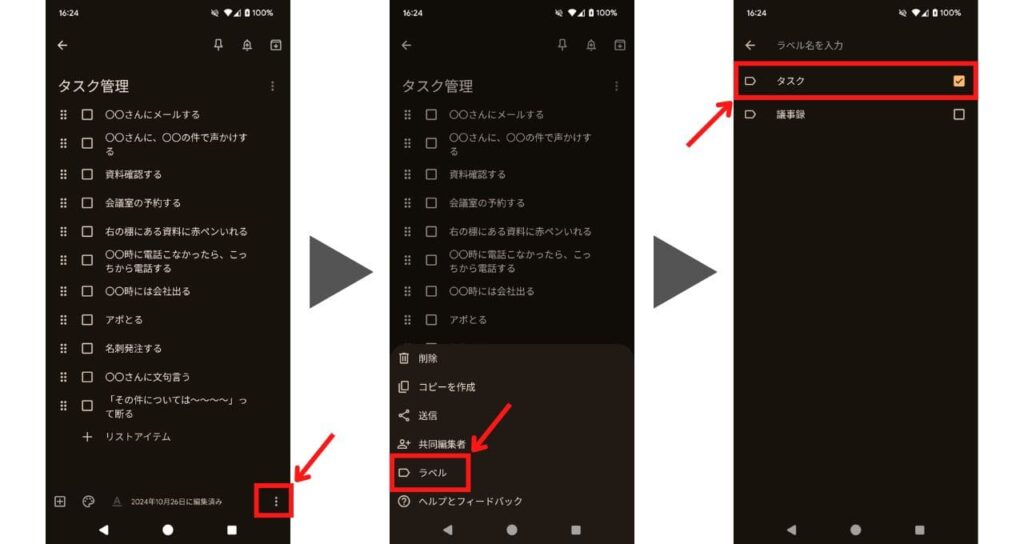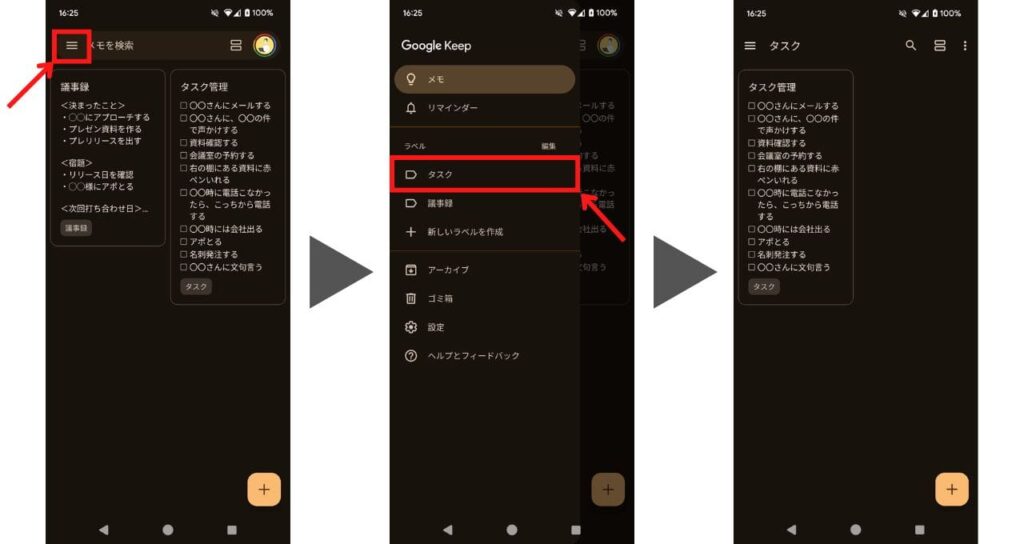Google Keepにメモが増えてくると「前に書いたメモが見つからない」なんてことありますよね。そんな心配もGoogle Keepなら解決できます。
Google Keepにはメモを分別するためにラベル機能が備わっています。カテゴリさえ分けておけば雑多なメモが整理整頓され見やすくなります。
この記事では、Google Keepの「ラベル」機能について紹介します。筆者が実際に分けているラベル活用法も紹介します。貯めた大切なメモを上手に活用したい人の参考になれば幸いです。
Google Keep「ラベル」の使い方
Google Keepには「ラベル」というメモを分別するための機能があります。ラベルを活用すれば、自らが指定したカテゴリに分けて管理が可能です。たとえば筆者は下記のようなラベルをつけています。
- 議事録
- 会議
- アイデア
- 行きたいお店
- 旅行
- 趣味
ラベルのメリットはなんのメモかすぐわかるようにできることです。設定したラベル別に表示させられるのでメモが探しやすいのです。思いついたことや仕事のメモで雑多になっているGoogle Keep内を整理してくれます。
そんなラベル機能のできることをそれぞれ紹介します。
ラベルをつける
メモを作成したらラベルをつけられます。ラベルをつけるのは簡単ですが、パソコンとスマートフォンとでは操作方法が少し異なります。
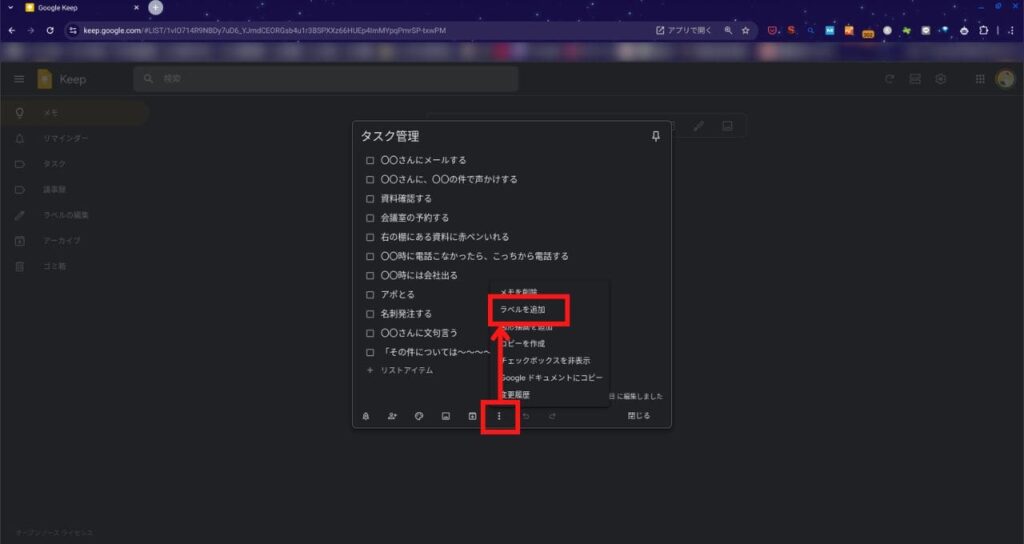
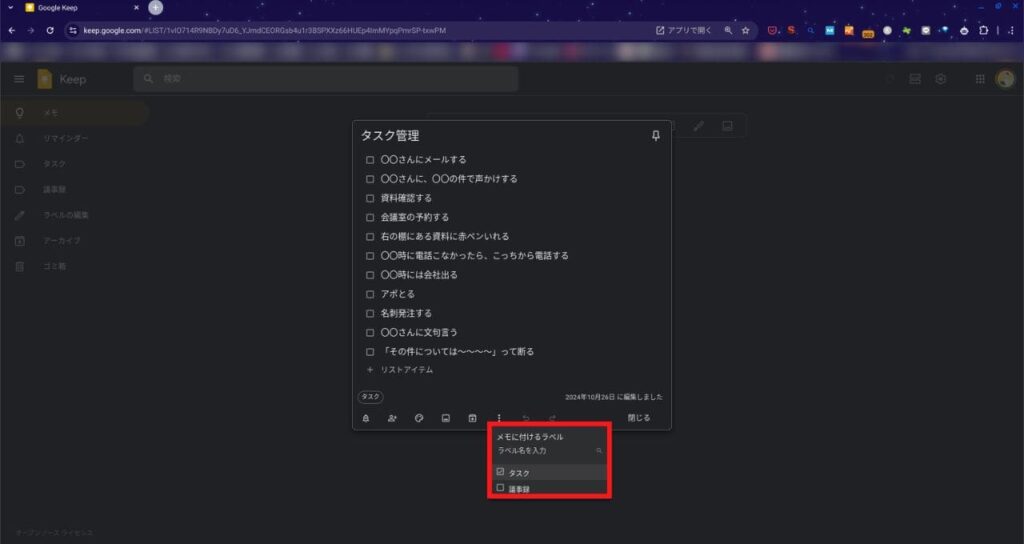
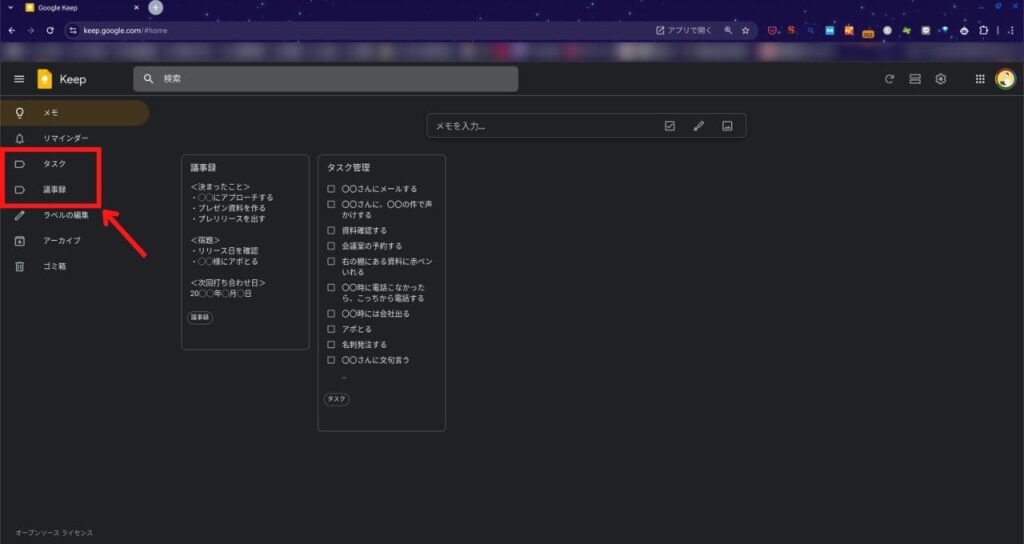
上記の操作でメモに好きなラベルを設定できます。一度ラベル名を設定したら、次回からは選択するだけでラベルをつけられます。同じカテゴリのメモをまとめておきましょう。
特定のラベルのついたメモを表示
ラベルをつけたら、特定のラベルだけを表示させられます。操作方法はパソコンとスマートフォンでほぼ同じです。
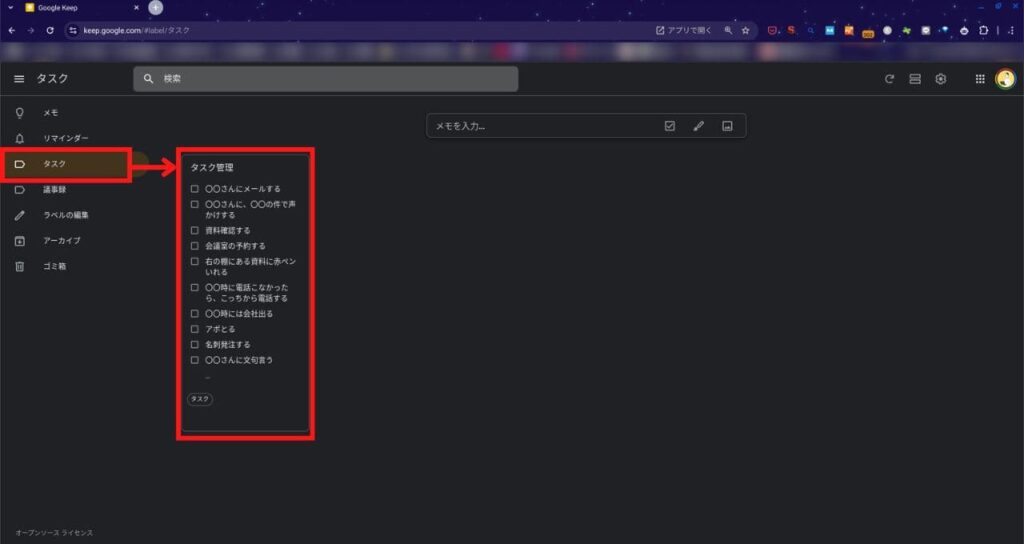
上記操作でラベルのついたメモだけが表示されます。一覧の中から見たいメモを探しやすくなるでしょう。
Google Keep「ラベル」の活用例【筆者の実例】
ラベルはとても便利な機能です。ラベルをつけておけば、メモが貯まっていてもまとめやすくなります。
しかし仕事でどのように使えばいいのかイメージしづらい人もいるでしょう。ここでは筆者が実際につけているラベル名を紹介します。
日報
筆者は日報ラベルをつけています。筆者は営業職で毎日日報を作成しているためです。「日報は会社のシステムに直接入力すればいいのでは?」と思う人もいるでしょう。しかしGoogle Keepに一度書いておくことをおすすめしたいです。
日報をGoogle Keepに入力するメリットは大きく3つです。
- すぐに書けること
- すぐに探せること
- 日報に書くほどでもないことを残せること
まずすぐに書けることのメリットについてです。日報システムの多くは顧客ページがあり、そこに日報を書き込んでいきます。しかし顧客ページにたどり着くまで長いのが面倒。しかしGoogle Keepなら下記のように入力するまでの距離が短いのです。
- トップページ
- 日報ページ
- 顧客名を入力
- 日報を入力
- Google Keepを開く
- 新規メモを作成する
- 入力
一度メモを作成したら開いて入力するだけなので2ステップで済みます。日報を入力するまでの距離はなるべく近いほうが使いやすいのです。
続いて、すぐに探せることについてです。筆者はお客様を訪問する前、Google Keepで前回訪問したときの内容を確認します。
前回話した内容を忘れていると同じことを伝えたり、お客様に同じことを質問してしまうかもしれません。営業職として会話の内容を覚えていないのは印象が悪いので訪問前は必ず確認しています。
日報システムでも確認は可能ですが、見つけるまでに時間がかかってしまいます。少なくとも私の勤めている会社のシステムとGoogle Keepでは工数が多いのです。
- 日報ページ
- 顧客名を入力
- 探す
- 開く
- 顧客名の一部を入力
- 探す
最後に日報に書くほどでもないことを残せることについてです。営業職特有かもしれませんが、雑談のなかでお客様が話した何気ないことをメモしています。
たとえば家族や趣味の話、好きなもの、社内の苦手な人、対立している上層部など、会社に提出する日報には書かないが営業職として知っておいたほうがよい内容をGoogle Keepに書いています。つまりは個人日報です。
このようにGoogle Keepで日報を書くのはメリットが多いのです。Google Keepでしっかり書いておけば、日報システムへはコピペできます。筆者は上記活用のために日報ラベルをつけています。
議事録
会議や打ち合わせで書いたメモにラベルをつけています。そうすることで過去に書いた議事録がすべて一覧表示されます。議事録は書いておくことで会議内容が頭に入りやすくなりますし、次回の会議や打ち合わせで前回内容をすぐに確認できます。
個人的には会議が始まったとき、全員が前回の内容を思い出そうとしている時間がもったいないと考えています。そんなときにすぐ前回の内容を引っ張り出せると時間の節約になります。
Google Keepに書いた内容はあくまで個人的な議事録になるため、とある決定事項に不満そうな人がいたらその旨も書き残しておけます。
反対意見の人もわかるので事前の根回しで円滑に会議を進めることも可能です。共有用の議事録には書けないことも書いておきましょう。
業務メモ
ここでいう業務メモとは、特定の業務マニュアルやたまにおこなう業務の確認メモなどを指します。メモの固定機能でも紹介したよくおこなう業務メモ、もしくは頻繁ではないけど必ず使う業務メモもここのラベルにしています。
筆者が便利さを実感するのは、たまにおこなう業務が発生したときです。たまにしかやらないので手順を忘れている場合が多く仕事の進みが遅いのです。しかし業務メモを残しておけば見ながらやればいいので、仕事を止めることがありません。
しかも業務メモラベルをつけておけば「この仕事どうやってやるんだっけ?どこにやり方書いてあったっけな。見つからない。あの人に聞いてみるか。」などの余計な確認作業をすることがないのです。
一度作ってしまえば以降の業務がスムーズに進みます。そのため業務メモラベルはおすすめです。業務に関するメモをどんどん作成し、ラベルをつけてまとめればあなただけの業務マニュアルデータベースが完成します。
ラベルを活用して整理整頓すると情報を見やすくまとめよう!
今回はGoogle Keepの「ラベル」機能について紹介しました。
Google Keepは思いついたことをなんでもメモできるがゆえに雑多になってしまうことも。そんなときにラベルでメモを分別しておけば、ほしい情報を引き出しやすくなります。
情報を貯めておくことは大事ですが、引き出しやすくしておくことも同じくらい大事です。整理整頓されたデスクは使いやすいでしょう。Google Keep内でも同様です。
Google Keep内のメモを整理整頓して、必要な情報をすぐに引き出せるようにしておきましょう。