メモを残したくとも情報量が多くて手入力が間に合わないときもあります。いくらタイピングやフリック入力が早くても、聞くのと書くのを同時並行するのは難しいですよね。
そんなときはGoogle Keepが解決してくれます。Google Keepには録音機能がついているのです。録音さえしておけば、あとからいくらでも聞き返せます。
この記事では、Google Keepの録音機能の使い方をお伝えします。また録音するときの注意点も紹介します。仕事の質を上げたり、効率化させたりしたい人の参考になれば幸いです。
Google Keep「録音」の使い方【スマートフォンのみ】
スマートフォンアプリのGoogle Keepには、音声を記録できる録音機能がついています。Google Keepアプリ内の録音ボタンをタップするだけで録音を開始できるので、思いついたことをすぐに記録できます。操作手順を画像とあわせて紹介します。
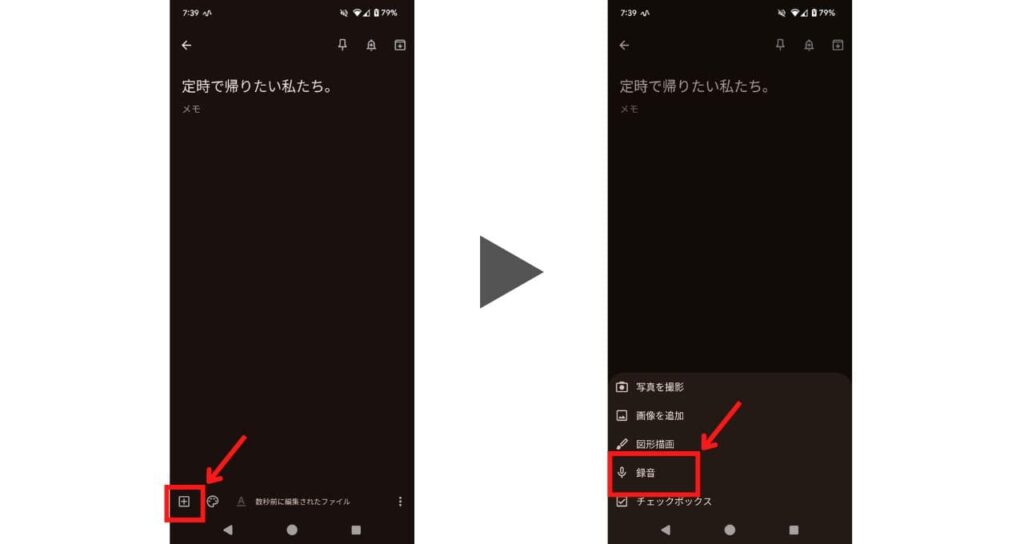
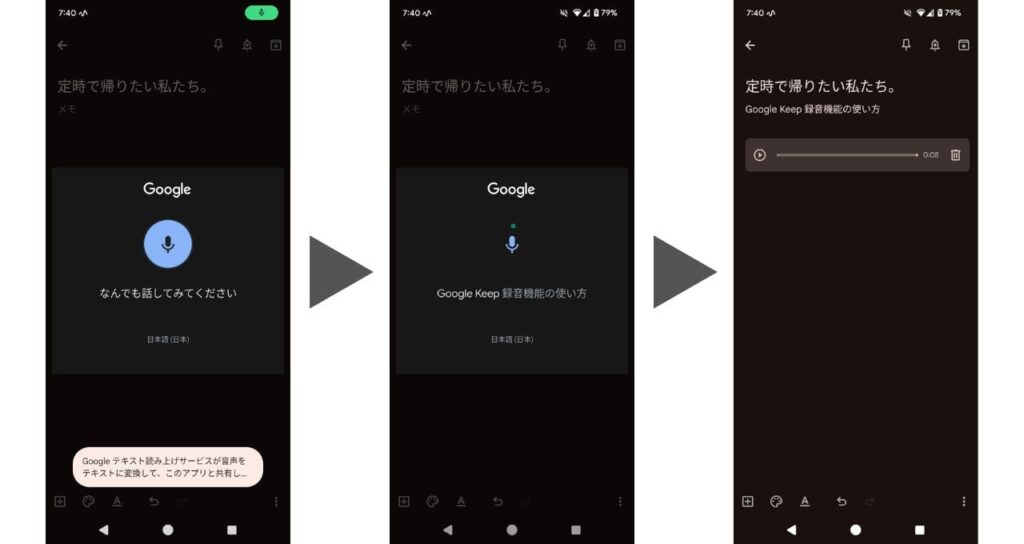
録音機能の注意点
録音機能を使えば手軽にアイデアを記録できて便利です。書くのが苦手な人でも、話すだけで記録できるのは楽だと感じるでしょう。長文を入力するよりも、数十秒で話して記録するほうが時間の短縮にもなります。
しかし録音機能も万能ではありません。使う上で注意すべき点が2つあります。
それぞれ詳しく紹介していきます。
話すのをやめると録音が終了する
Google Keepの録音機能は話すのをやめると録音が終了してしまいます。1〜2秒ほど間が空くと録音が終了したと認識され、そこまで話した内容しか記録されません。
言葉に詰まったり、間を空けたりすると録音が終了してしまいます。そのため一気に話してしまうか、「えー」や「あのー」などを発して、間をつなぐ必要があります。
きれいに話そうとすると言葉に詰まってしまいます。多少支離滅裂でもまずは最後まで話してしまうのがよいでしょう。
テキストも同時にメモに入力される
Google Keepの録音機能では、話した言葉を自動で文字起こししてくれます。録音データが保存されるメモ内に、話した内容がテキスト化されるので内容を確認したいときに便利です。
ただし文字起こしも完璧ではありません。多少の誤字や変換ミスがあるため、Google Keepメモ内で編集する必要があります。
とはいえ文字起こしされたテキストを見れば、プレゼンの流れや構成、全体のバランスを確認できます。一人でプレゼンの練習をするのに便利ではないでしょうか。ビジネスシーンにおいても、Google Keepの録音機能は仕事の質向上に活用できます。
ちょっとした音声記録ならGoogle Keepの録音機能を使おう!
今回はGoogle Keepの録音機能の使い方を紹介しました。Google Keepはテキスト入力だけに特化していると思われがちですが、実は音声も録音できます。
しかも録音した音声を文字起こししてくれるので、すぐに内容を記録したいときにおすすめです。また録音した自分の音声を客観的に聞き返すことができるので、プレゼン練習やロールプレイングにもピッタリ。
仕事の質を上げるためにも活用できるので、ぜひ普段の仕事にも役立ててください。
