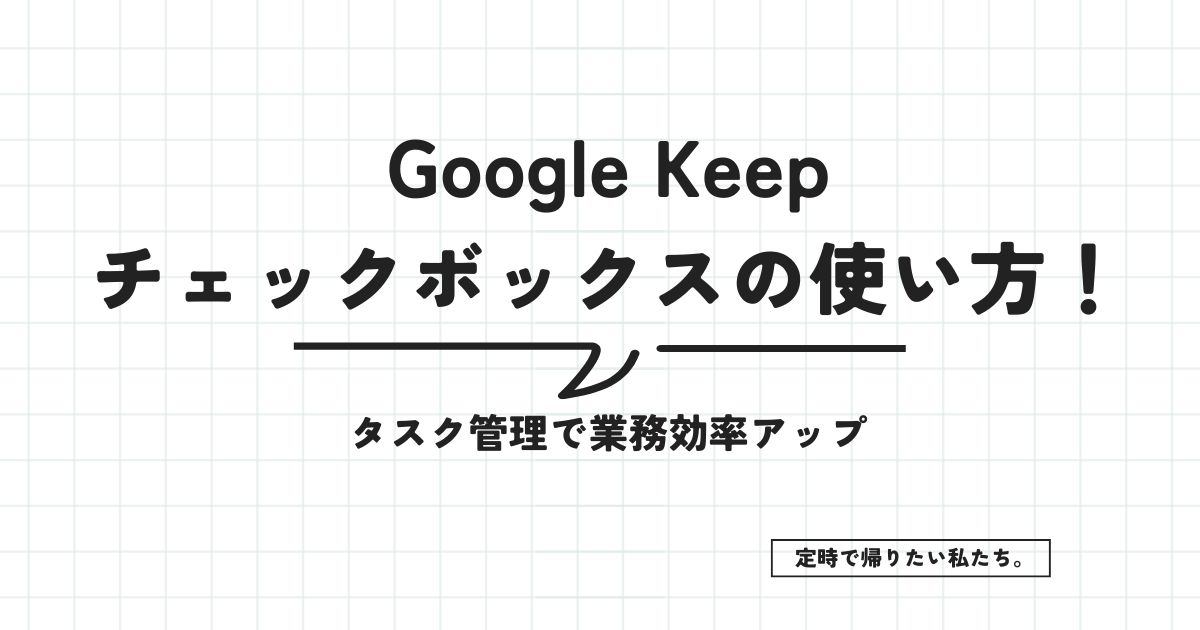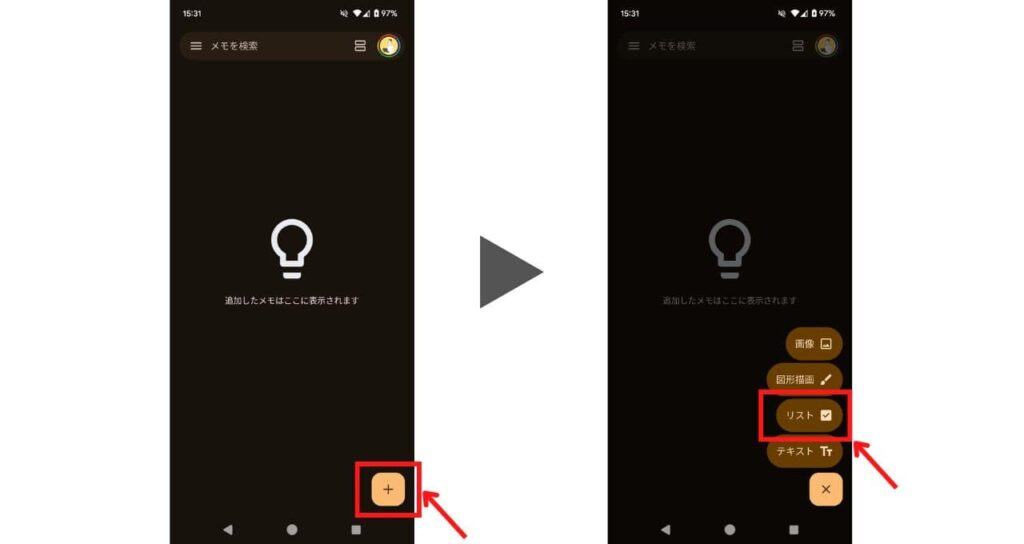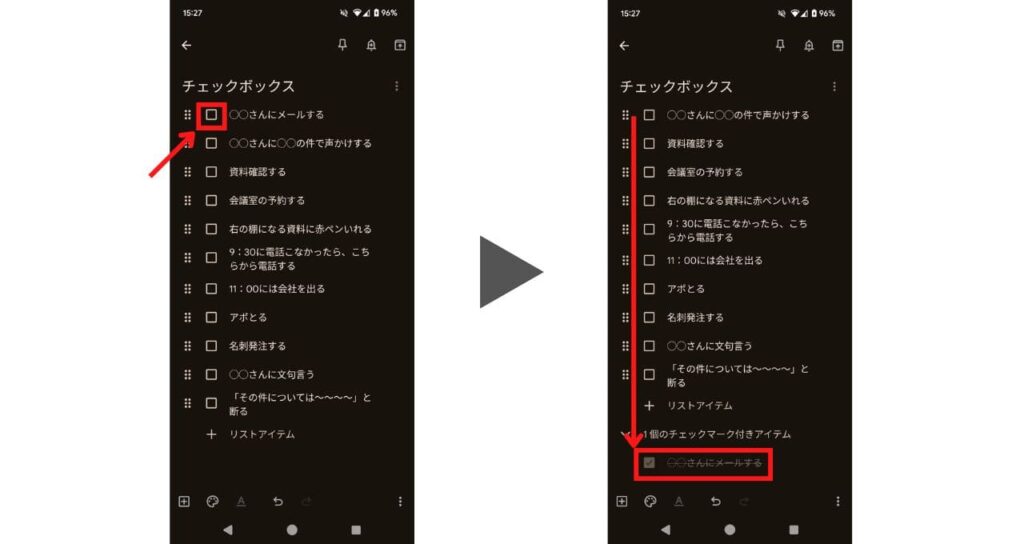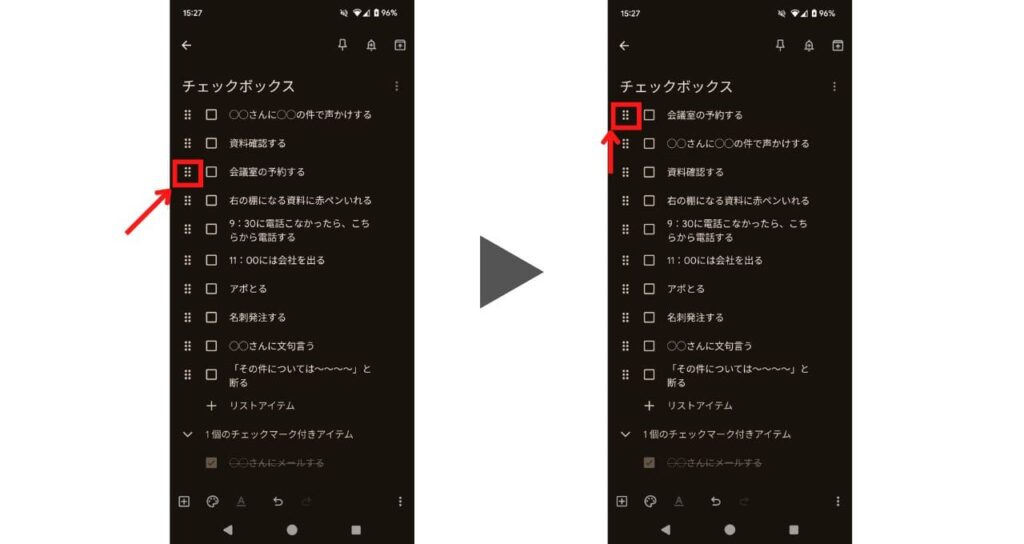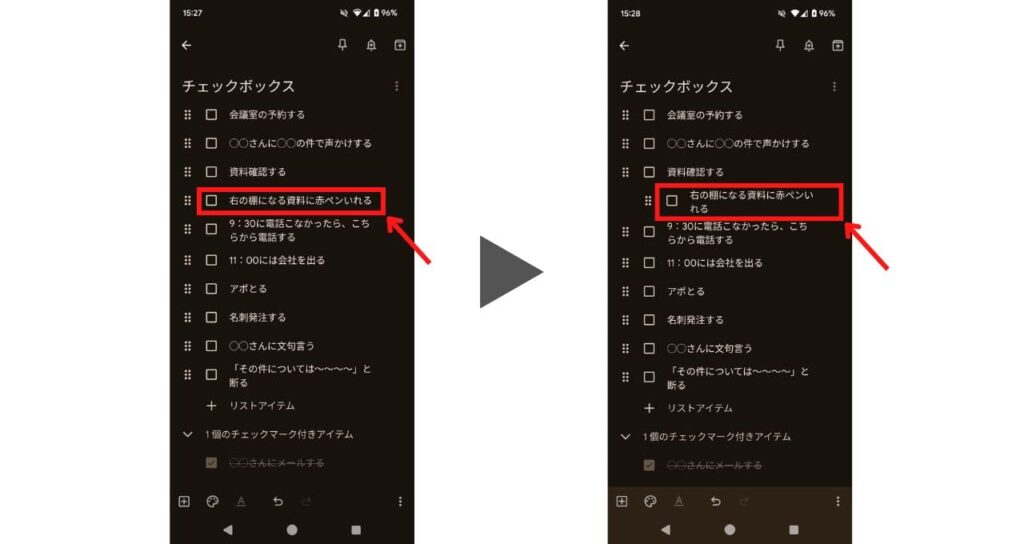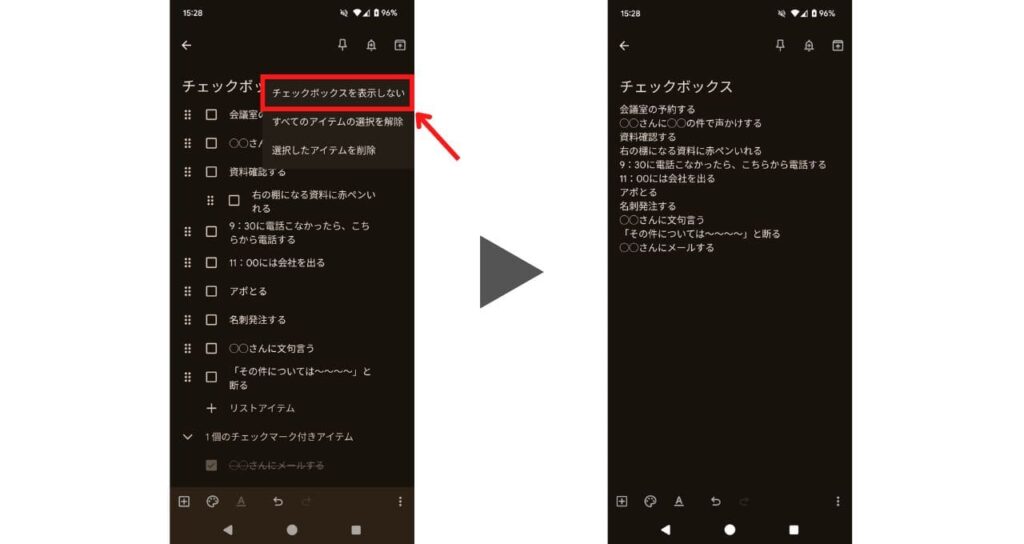仕事がどんどん増え、タスク管理が大変だと感じていませんか? Google Keepのチェックボックス機能を使えば、タスクを整理して業務効率をアップしてくれます。
この記事では、Google Keep チェックボックスの使い方を解説します。パソコン・スマートフォンでの操作方法をそれぞれ紹介しますので、どちらでも安心してお使いいただけます。
筆者のチェックボックス活用例も紹介します。仕事の効率を上げたい人の参考になれば幸いです。
Google Keep チェックボックスの使い方
Google Keepではチェックボックス付きのメモが作成できます。1行ごとにチェックボックスが付き、リストとしてテキストを入力できます。
作ったチェックボックス付きメモは、並びを変えたり親子関係としてまとめることができます。これを活かし、チェックリストやToDoリストとして活用できます。
チェックボックス付きメモでできることをそれぞれ紹介します。
メモの作成
まずはメモの作成から始めます。パソコンとスマートフォンで始め方が異なりますので、下記の方法でそれぞれメモを作成しましょう。
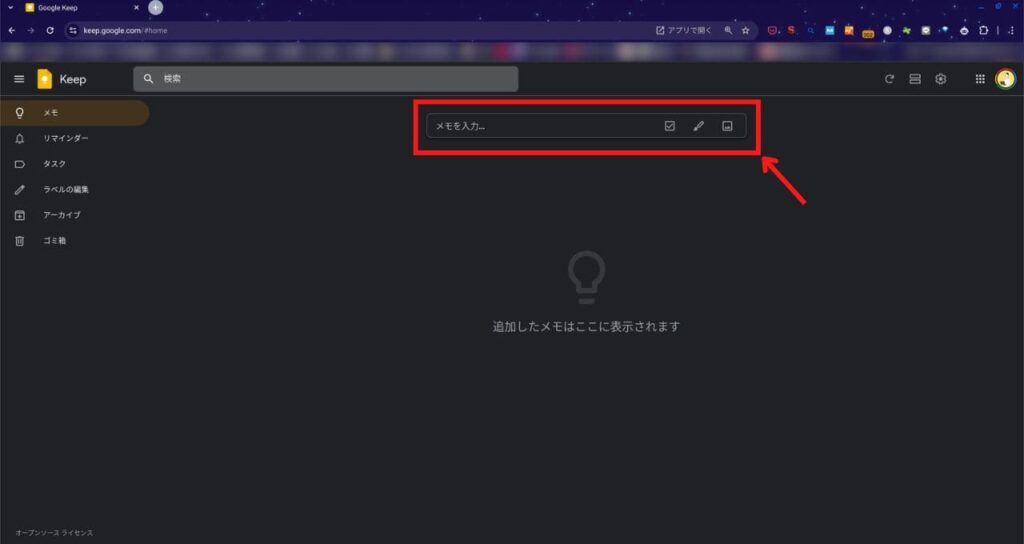
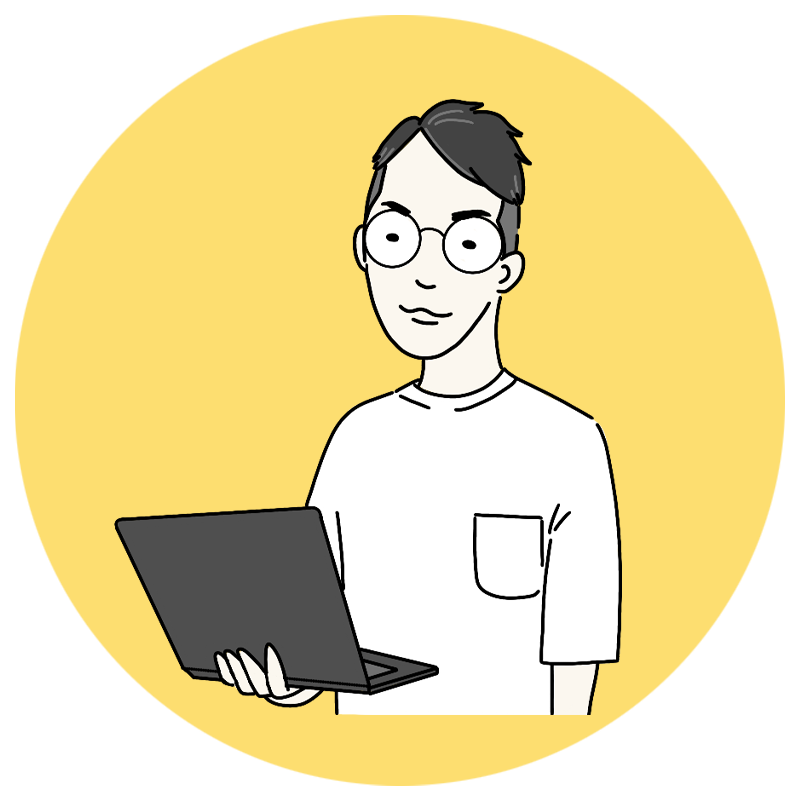 こたつ
こたつメモを作成したら、次の操作でチェックボックスを表示させます
チェックボックスを表示
メモを作成したらチェックボックスを表示させる操作です。パソコンでGoogle keepを開く場合、下記を参考にチェックボックスをつけましょう。
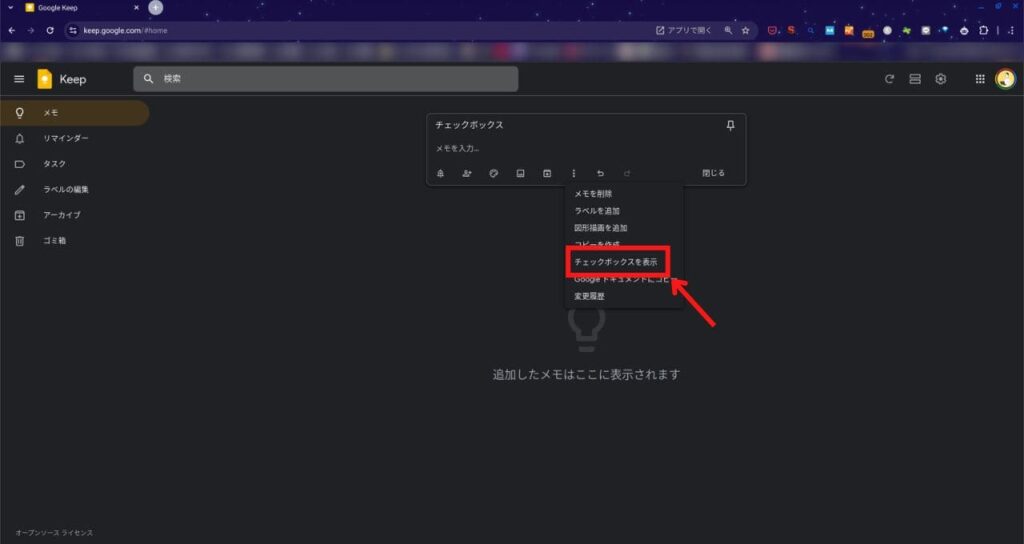
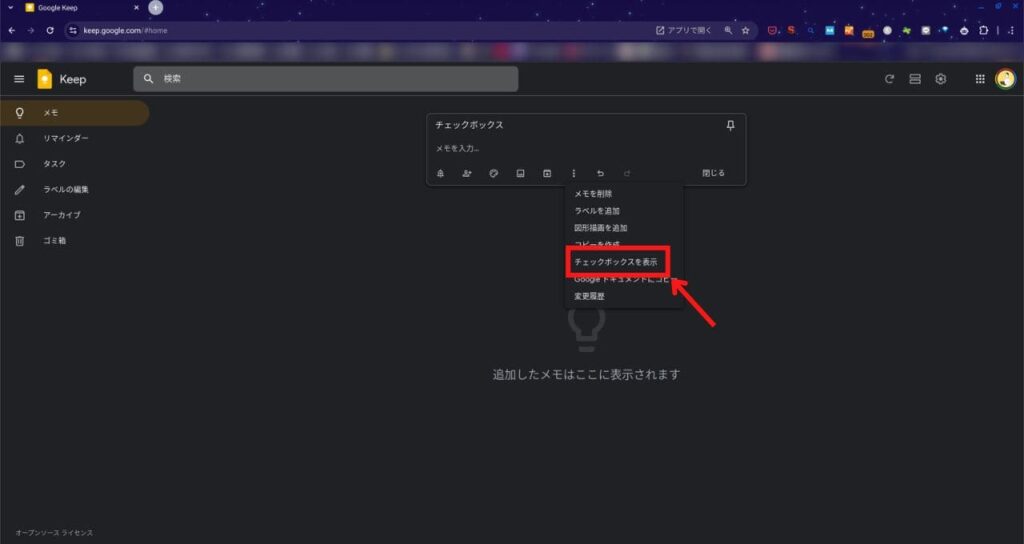
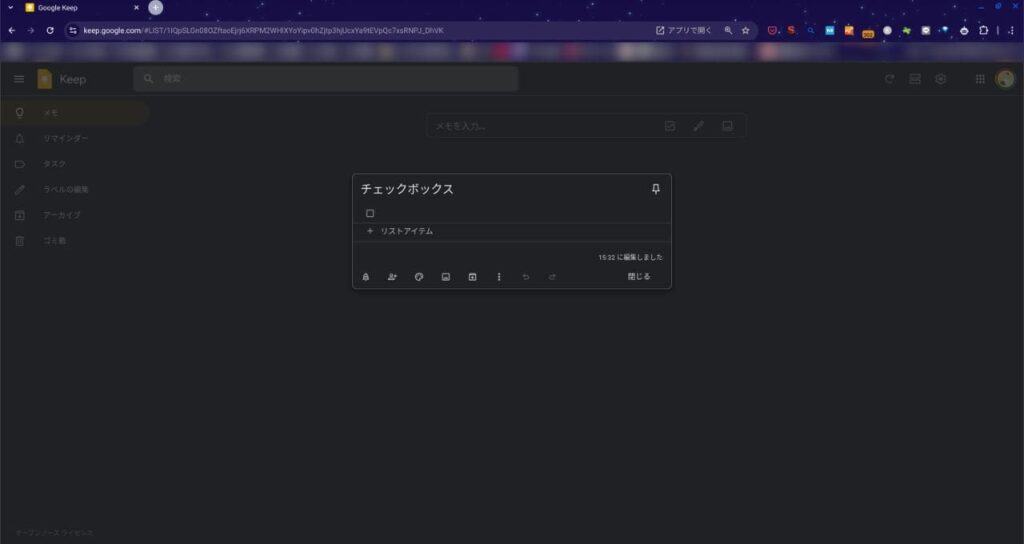
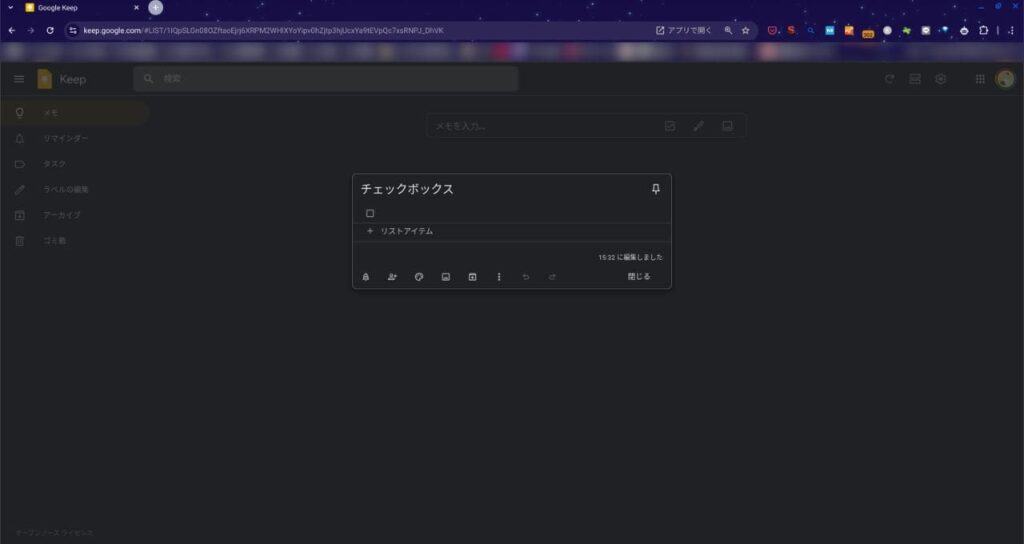
これで1行ずつチェックボックスのついたメモが入力できるようになりました。ここからはチェックボックス付きメモでできることを解説します。
チェックして完了
チェックボックスをクリック、もしくはタップするとメモの下部にある「完了済み」エリアに移動します。
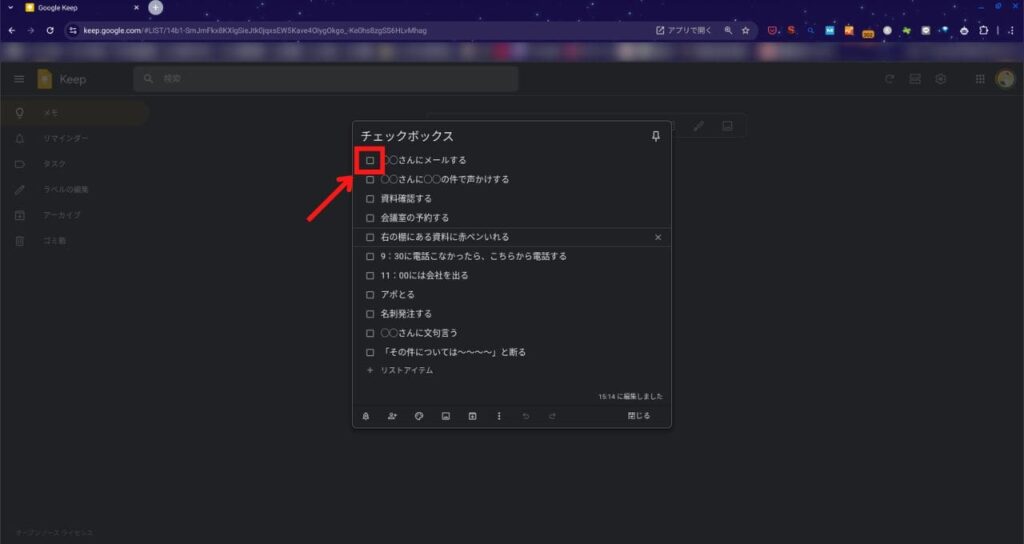
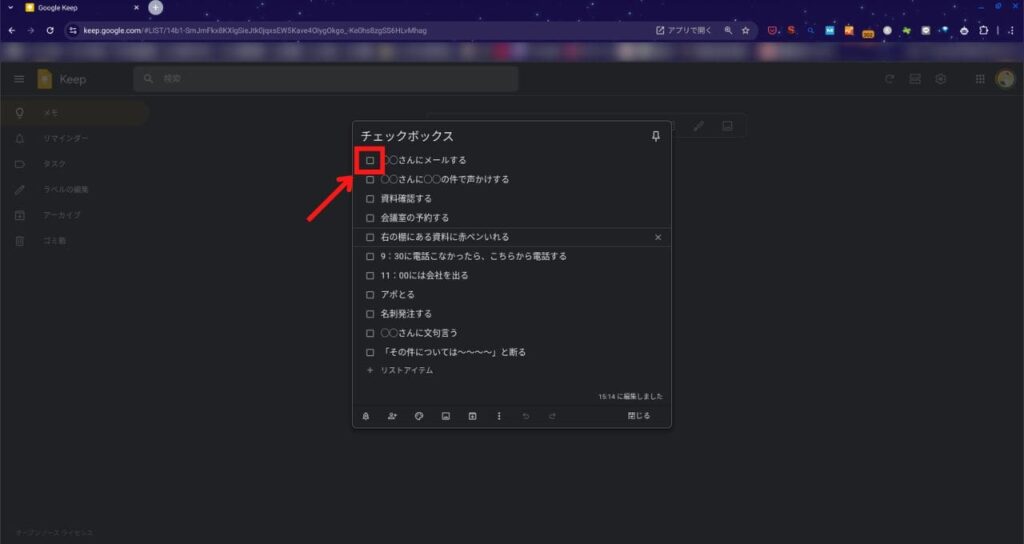
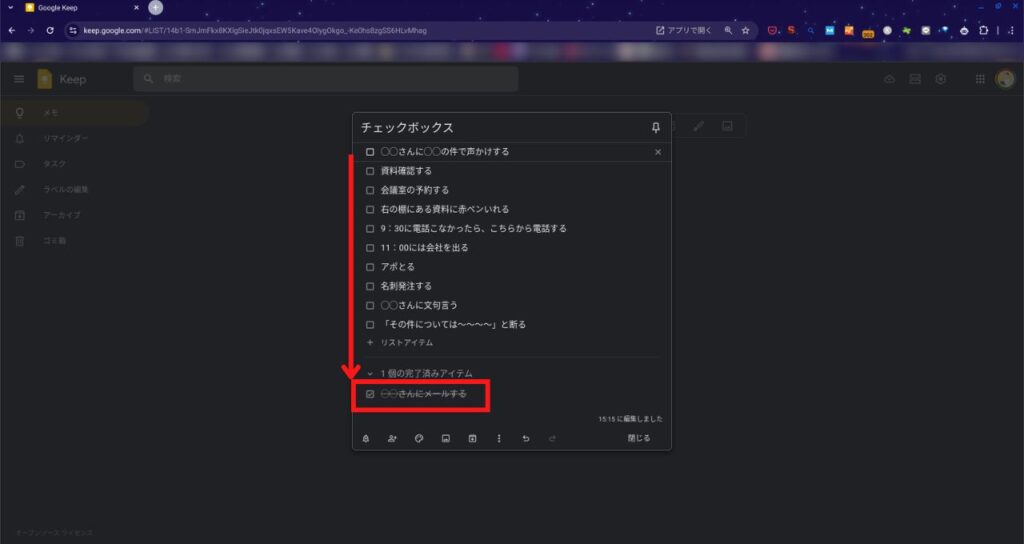
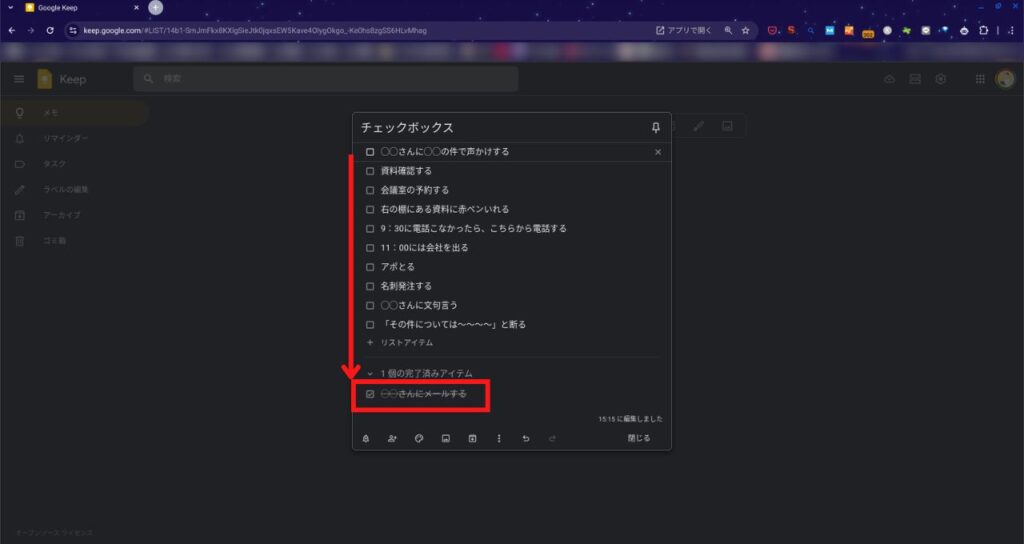
日々のタスク管理やプロジェクトの進捗チェック項目などで効果を発揮してくれるでしょう。筆者は会社の仕事でチェックボックスを毎日使っていて、仕事が漏れないようタスク管理用としてフル活用しています。
項目の並び替え
チェックボックスのついたメモは項目の並び替えが可能です。並び替える方法はパソコンとスマートフォンとでほぼ同じです。
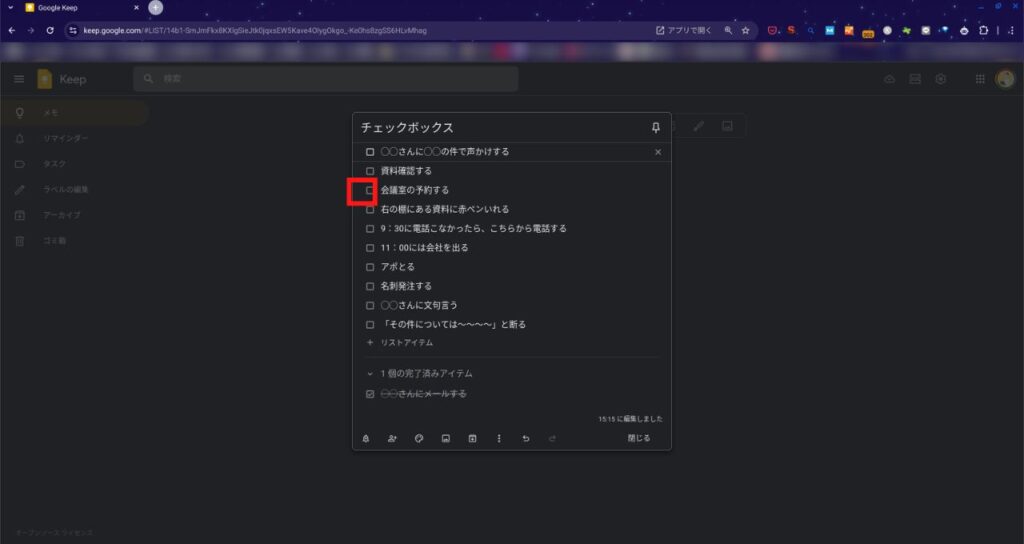
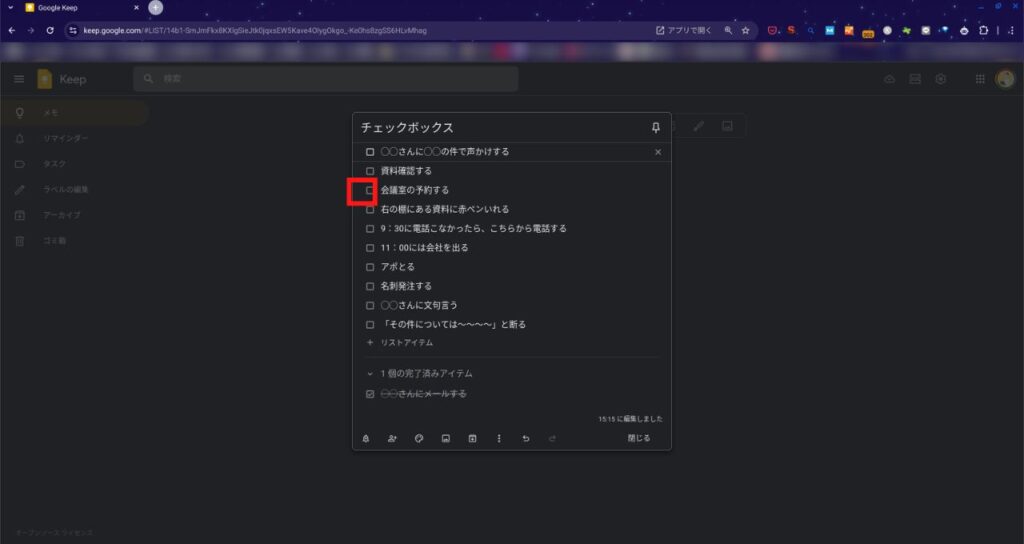
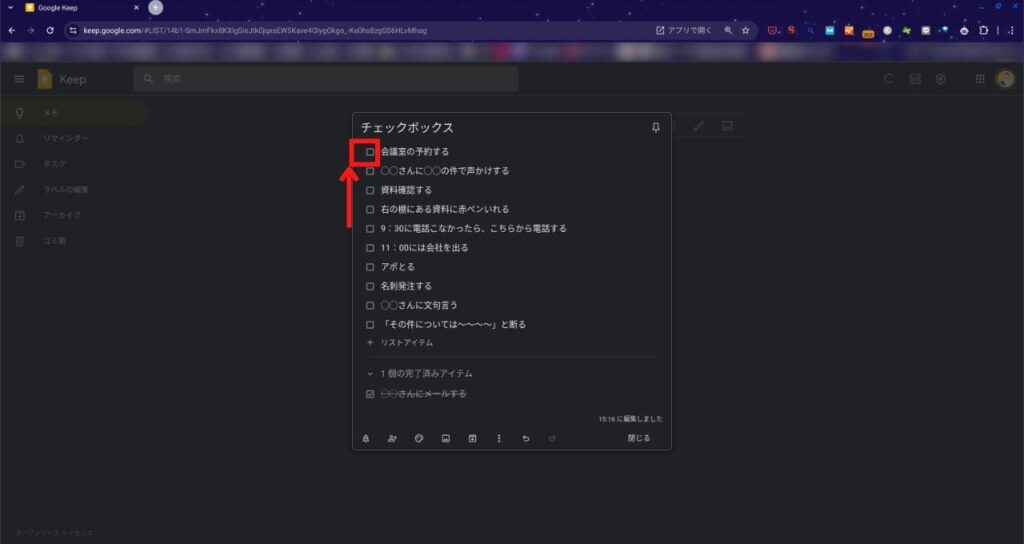
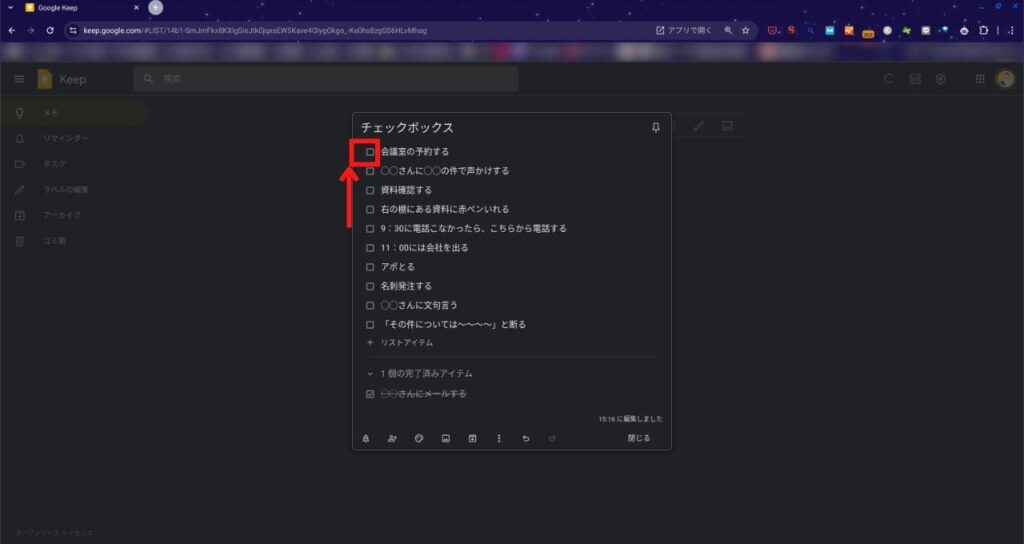
ToDoリストとして活用する場合、優先順位の高い順に並べることで仕事の順番を迷わずに済むでしょう。
インデント
インデントとは字下げのことです。文章の最初に1文字分の空白ができる状態を指しています。Google Keepにおけるインデント機能を活用して、リストに親子関係を作れます。使い方はパソコンとスマートフォンとでほぼ同じです。
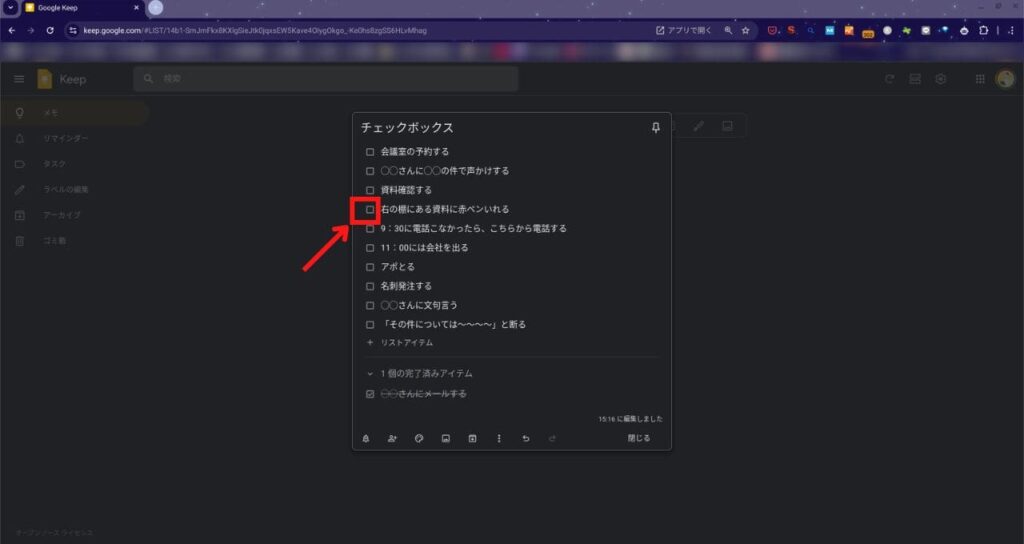
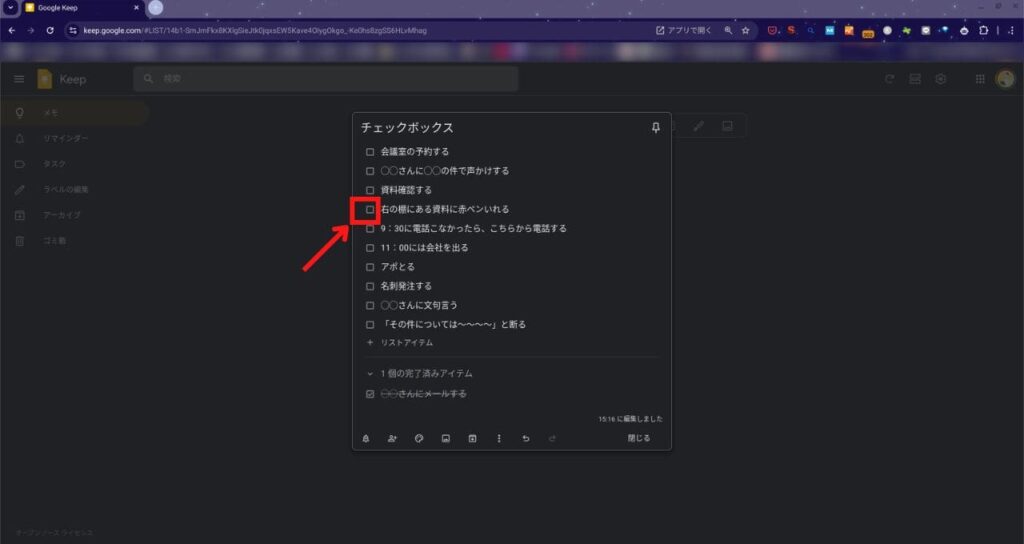
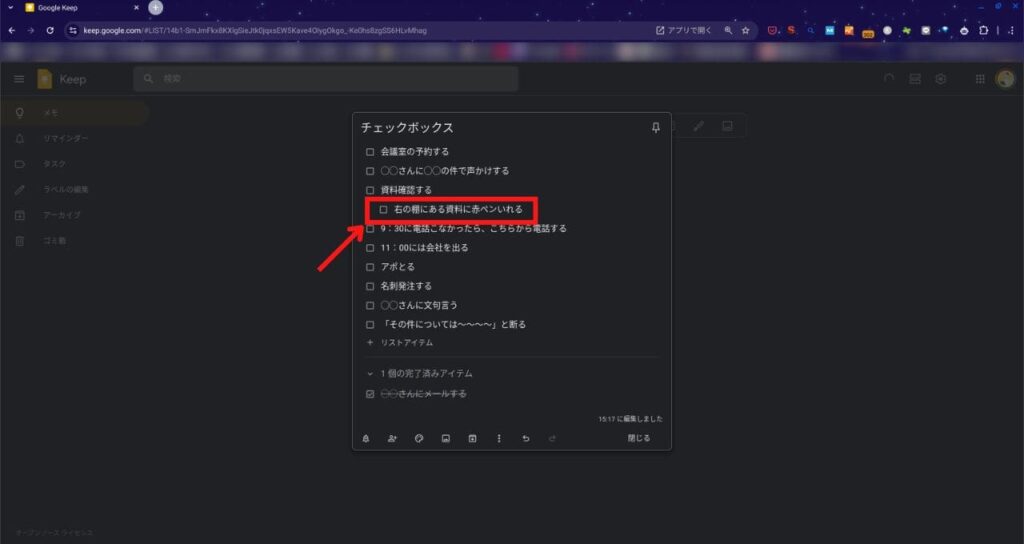
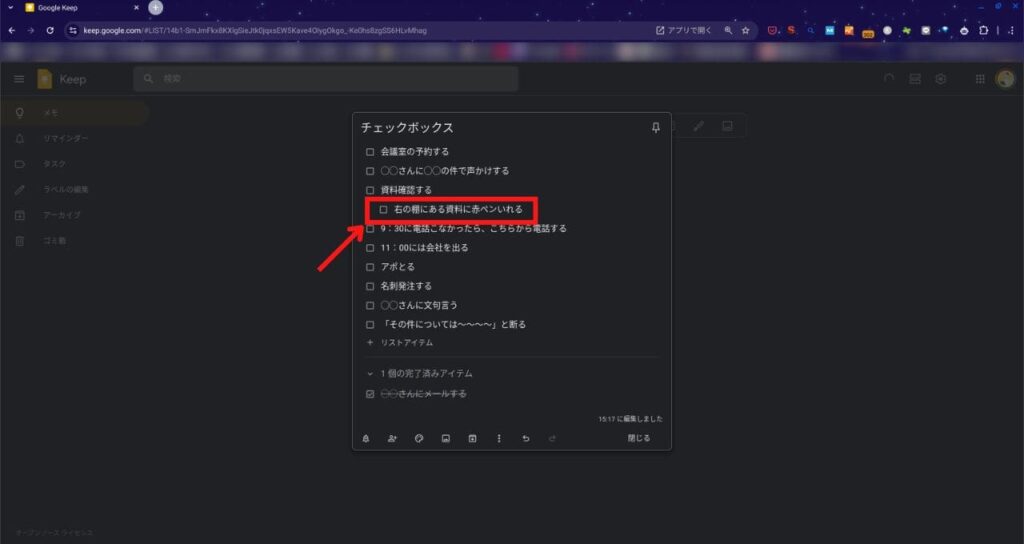
これらはひとつのToDoを完了させるのに、複数のやることがある場合などに有効です。筆者は完了させるのに2つ以上のToDoがあるときに活用しています。
インデント機能のよいところは、親子関係にしたチェックボックス付きメモを一緒に並び替えたり消し込める点です。ることが多くてもインデントを活用すれば、まとめて操作できます。
チェックボックスを元に戻す
チェックボックス付きメモは通常のメモに戻すこともできます。「チェックボックスにするまでもなかった」というときは、内容そのままに通常のメモに戻せます。
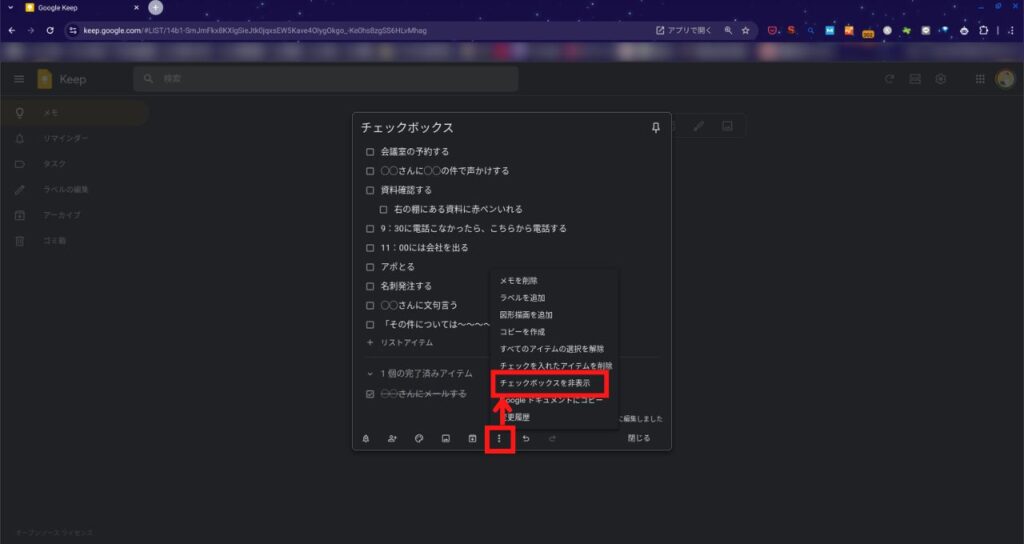
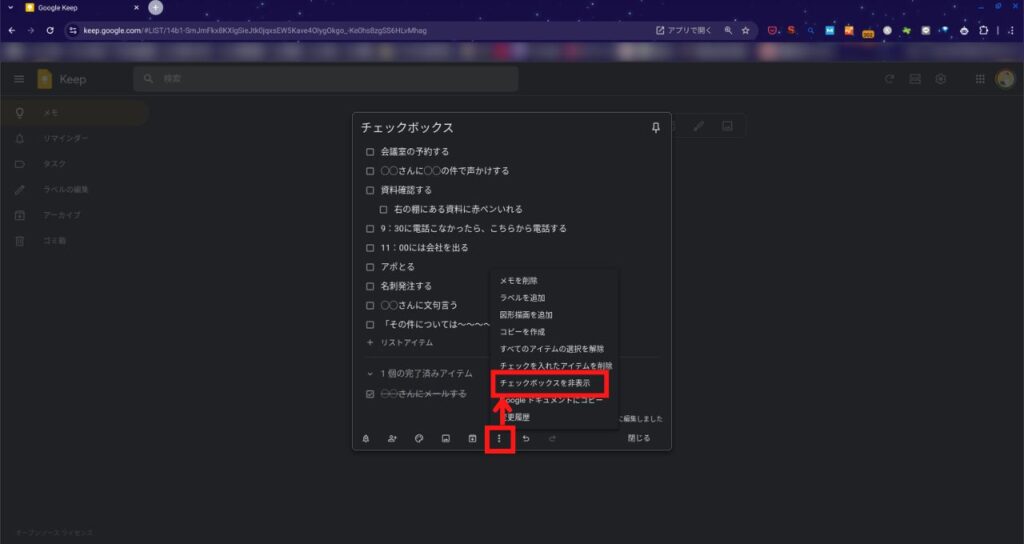
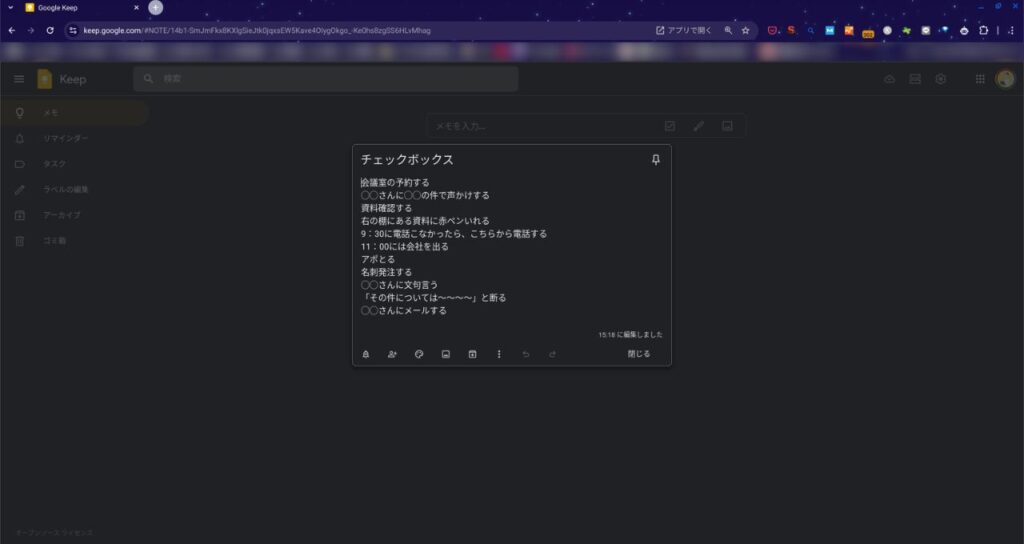
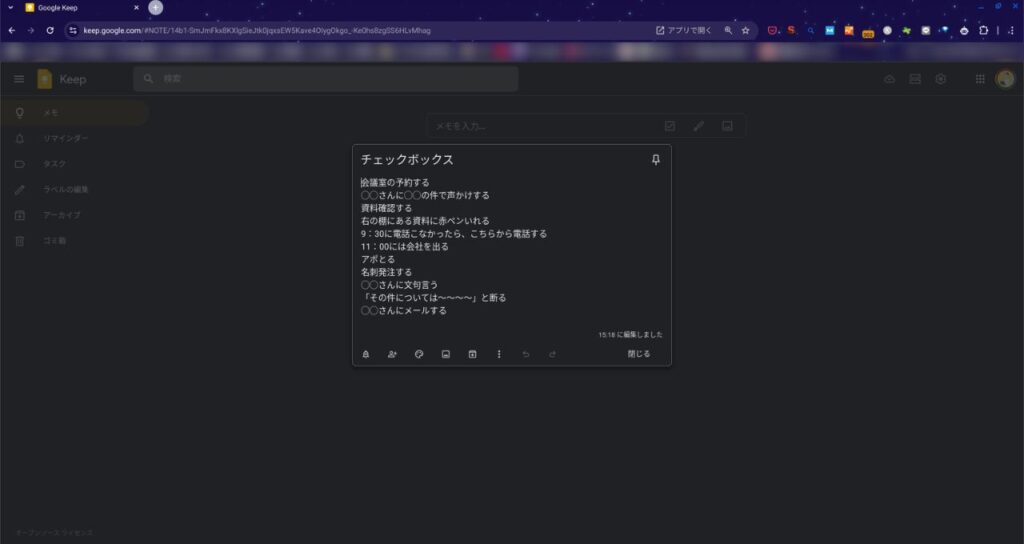
上記の操作でチェックボックスなしの通常メモに戻せます。
Google Keep チェックボックスの活用例【筆者の実例】
チェックボックスはとても便利な機能です。Google Keepのチェックボックスはすぐに使えて、かつ直感的で使いやすいのです。筆者が実際に毎日活用しているチェックボックスの活用例を紹介します。
タスク管理
筆者がメインで使っているのはタスク管理です。どんなに小さいことでも、やるべきことができたらタスク管理用メモに追加しています。
- ◯◯様に連絡対応
- クリアファイルを鞄に入れる
- 経費精算
- ◯◯様宛の見積作成
- (社内提出用)書類の記入
- ◯◯様にアポ
- レポート作成 → ◯月◯日迄
- 資料確認して◯◯さんに渡す
- 資料配信
- 商品入庫日の確認
- 机の中になる◯◯を取り出す
- 景品チェック
- メール返信(まとめて)
- 〇〇さんにお礼伝える
上記は実際のタスクです。タスク管理のコツはなんでもメモすること。
「次なにしなきゃいけなかったっけ?」と考える時間がもったいないですし「あ、これやるの忘れてた!」とお客様からの依頼タスクを逃すのはのちの信頼に影響します。そのためタスクが発生した時点で一旦作業を中断し、Google Keepにメモしています。
参考までに筆者のタスク管理用メモの使う場面を紹介します。筆者は毎朝タスク管理用メモを開き、今日やるべき仕事を確認してスケジュールを組んでいます。そして夕方16〜17時には明日やるべきタスクの書き出し漏れがないか確認し、今日の残り時間でできるタスクは先に取りかかります。
タスクは書き出しておくと忘れません。仕事の抜け漏れを限りなくゼロにしてくれます。Google Keepを開いたらやるべきことがすべてわかる状態にしておきましょう。
プロジェクト管理
プロジェクトが立ち上がったとき、新たにチェックボックス付きメモを作成しています。プロジェクトといっても会社が立ち上げた大きいものではなく、業務改善提案の資料作成や新商品のプレゼン資料を作成するなどの個人的な仕事でもよいのです。
たとえば新商品のプレゼン資料を作成しようとすると、用意するデータや確認事項がたくさんあるはず。それらをチェックボックス付きメモにどんどん書き込んでいくのです。
筆者が新商品のプレゼン資料を作成したときのメモには、下記のようなことが書いてありました。
- 新商品の画像を◯◯さんにもらう
- リリース日を確認する
- 商品の仕様で◯◯について◯◯さんに確認する
- 新商品のサンプルを送ってもらう
- 法務部に文言をチェックしてもらう
- メンバーに資料確認してもらう
- 想定質問を作成する
プロジェクト進行中もさまざまなタスクが発生します。そのときに書き込んでおける場所があれば、抜け漏れなくプロジェクトを完遂できるはずです。仕事を管理して推し進めるためにもGoogle Keepにサポートしてもらいましょう。
Google Keepのチェックリスト機能で「漏れなく・重複せず」仕事を進めよう!
今回はGoogle Keep チェックボックスの使い方を紹介しました。Google Keepのチェックボックス機能は優秀です。筆者はGoogle Keepの機能の中で一番使っています。
仕事をするうえで怖いのは「抜け漏れ」です。人の記憶には限界があり、すべてを忘れずに仕事するのは不可能に近いと筆者は考えています。
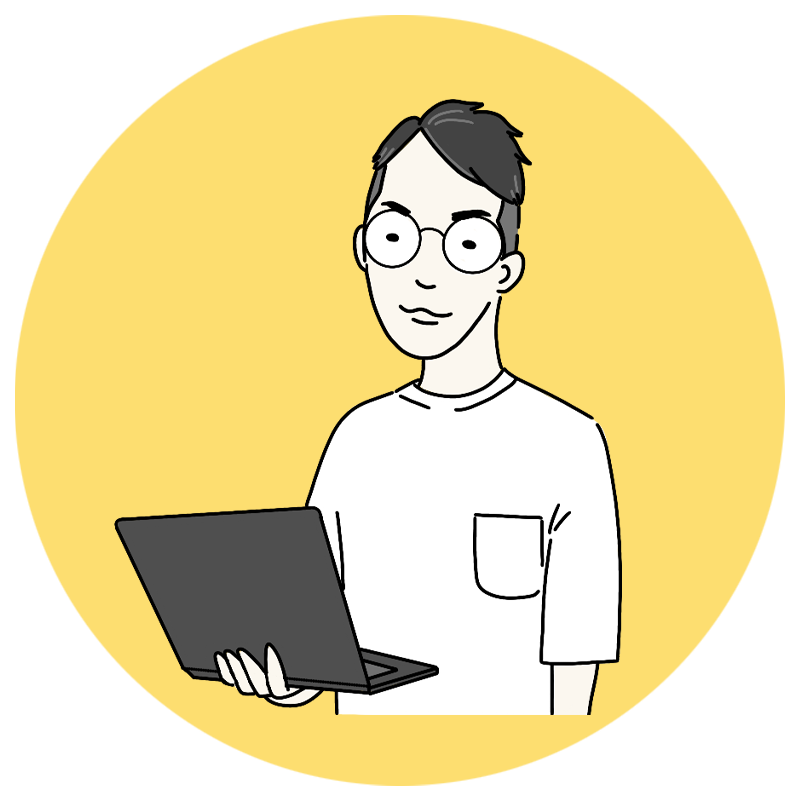
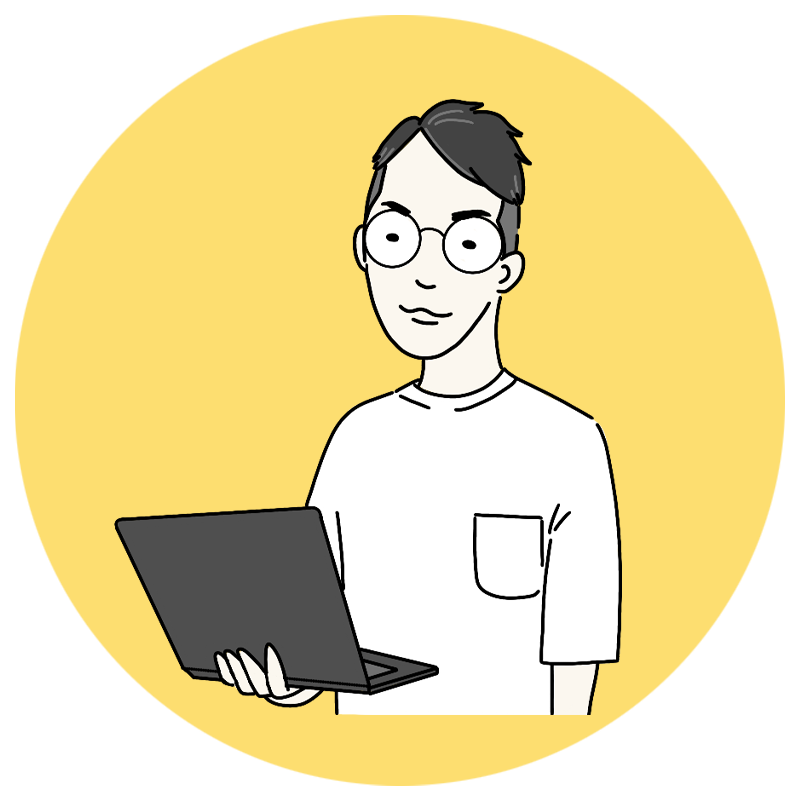
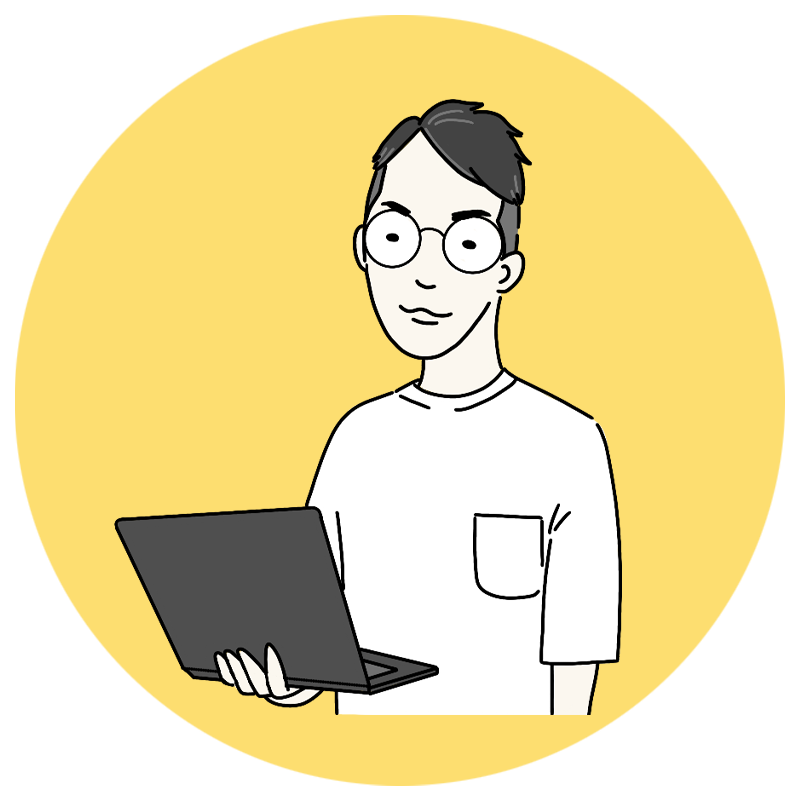
なにをやったのか、これからなにをすべきなのか、抜けている仕事はないか、漏れていることはないか
これらを記録することで抜け漏れのない仕事ができ、信頼されるビジネスパーソンになれるのです。明日からGoogle Keepのチェックボックス付きメモにあなたの仕事を書きましょう。