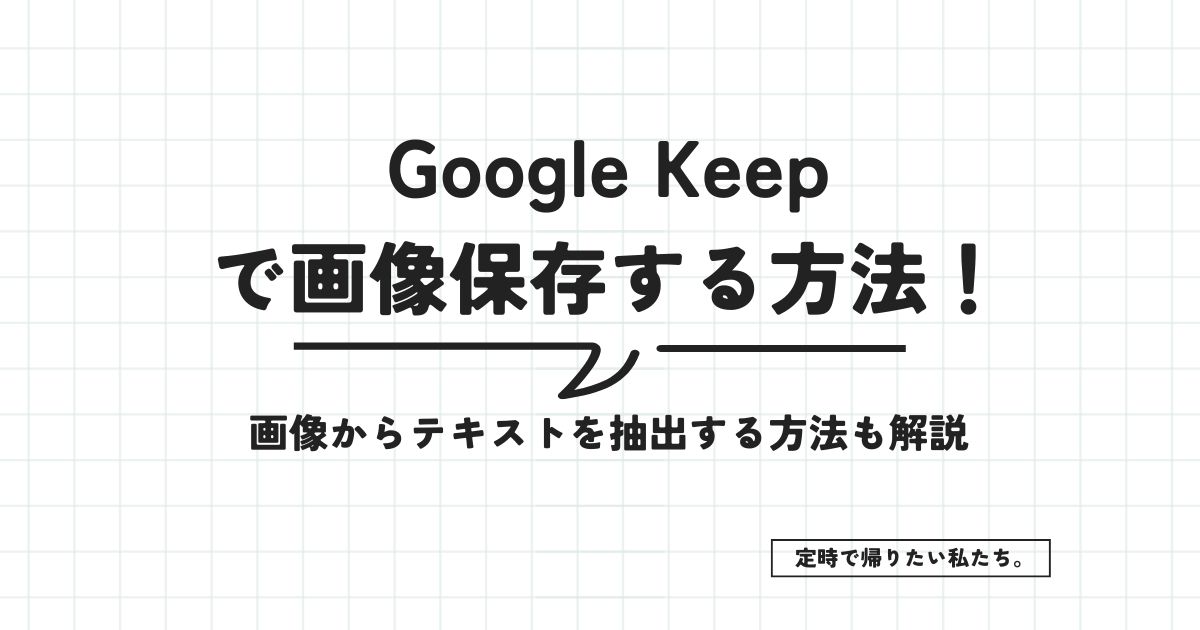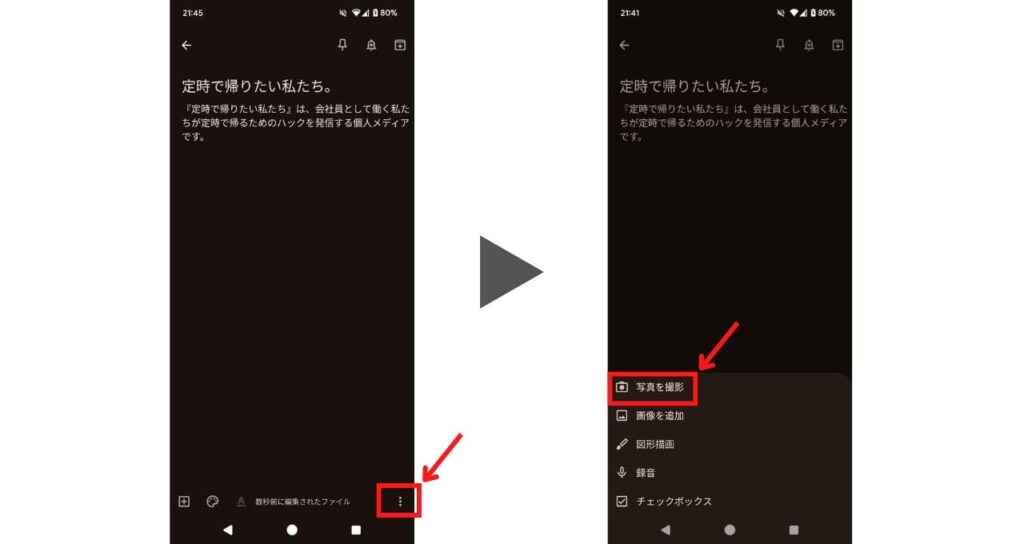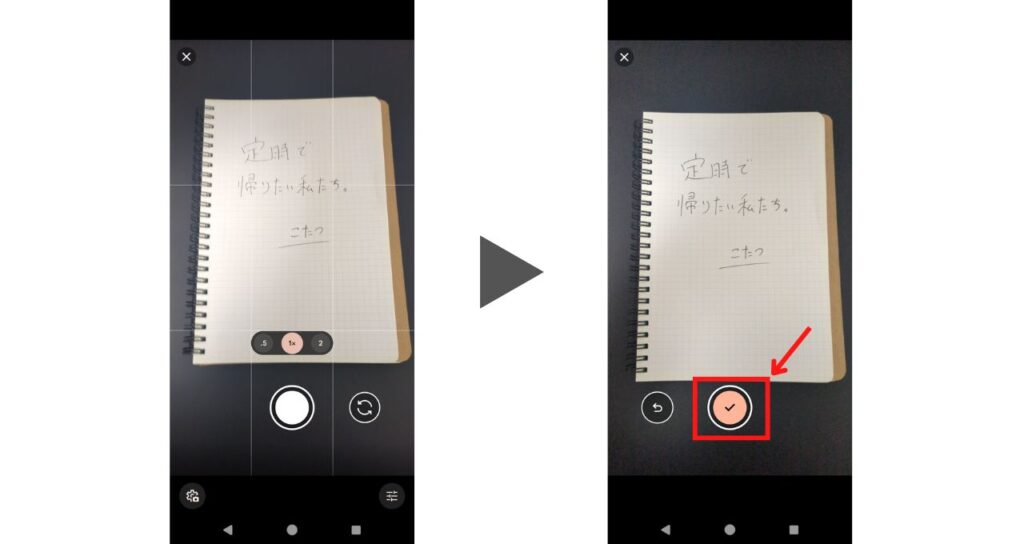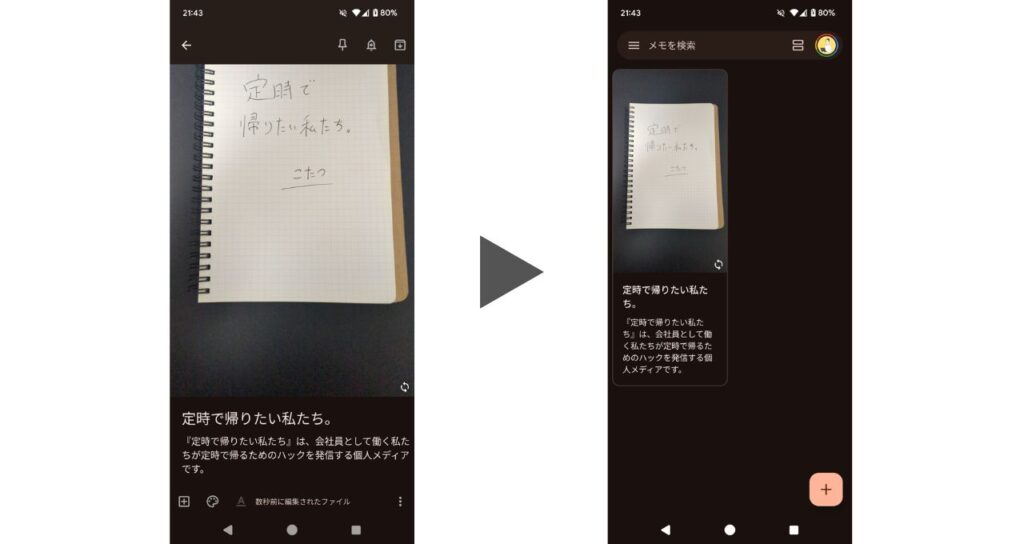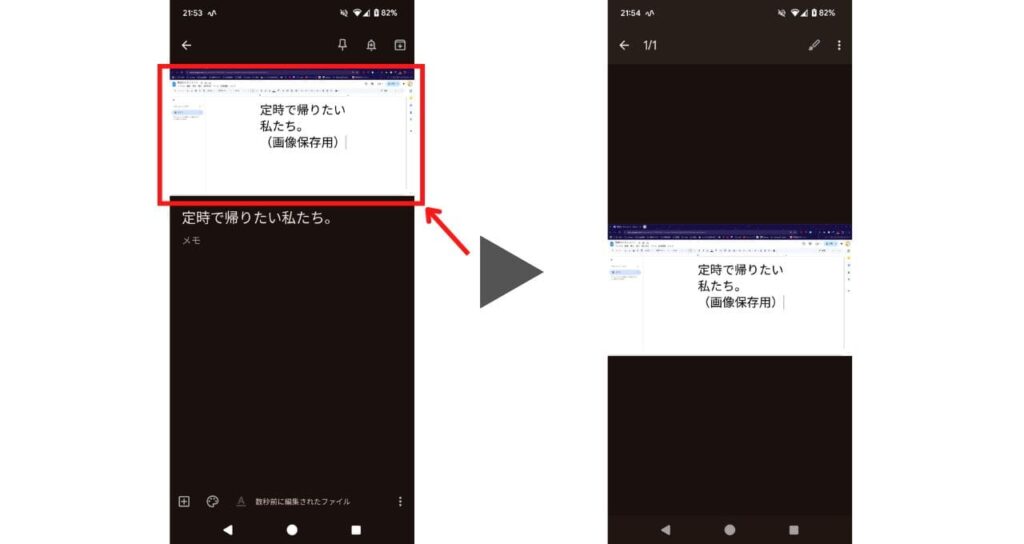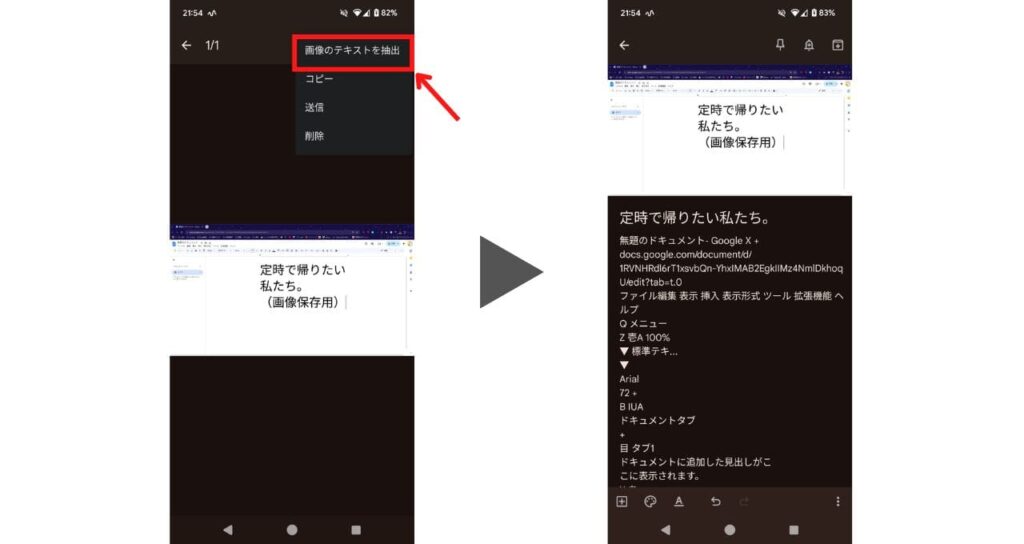仕事でメモを残していると「この画像も一緒に残さないと、あとでわからなくなるかも…」と思うことはありませんか? 筆者もそのような場面によく遭遇します。
そんな悩みもGoogle Keepなら解決できます。Google Keepでは画像もメモに保存できるのです。メモと一緒に画像保存しておけば、必要な情報が一箇所にまとまります。
この記事では、Google Keepで画像保存する方法について紹介します。知っておくと便利な「画像内テキストの抽出」機能も紹介します。メモと画像を一緒に保存して、必要な情報をすぐに確認できるようにしたい人の参考になれば幸いです。
Google Keep「画像保存」の使い方
Google Keepは作成したメモに画像を保存できます。メモの内容と合わせて画像保存できれば、メモした内容をより具体的にできるでしょう。しかしながらGoogle Keepの画像保存にはメリット・デメリットもあります。
| メリット | デメリット |
|---|---|
| (スマホ版)メモ上で写真を撮影できる 画像内テキストの抽出ができる | テキスト間に画像を挿入できない メモが表示されるのは上部のみ PDFは保存できない |
これらを理解したうえで利用すれば、Google Keepをより効果的に活用できます。パソコンとスマートフォンそれぞれの使い方を紹介します。
Google KeepではPDFは保存できません。しかしGoogleドライブにPDFを保存し、PDFデータの共有リンクを貼り付けることは可能です。
画像の貼り付け【パソコン編】
パソコンで画像保存する方法は下記の2ステップで完了します。
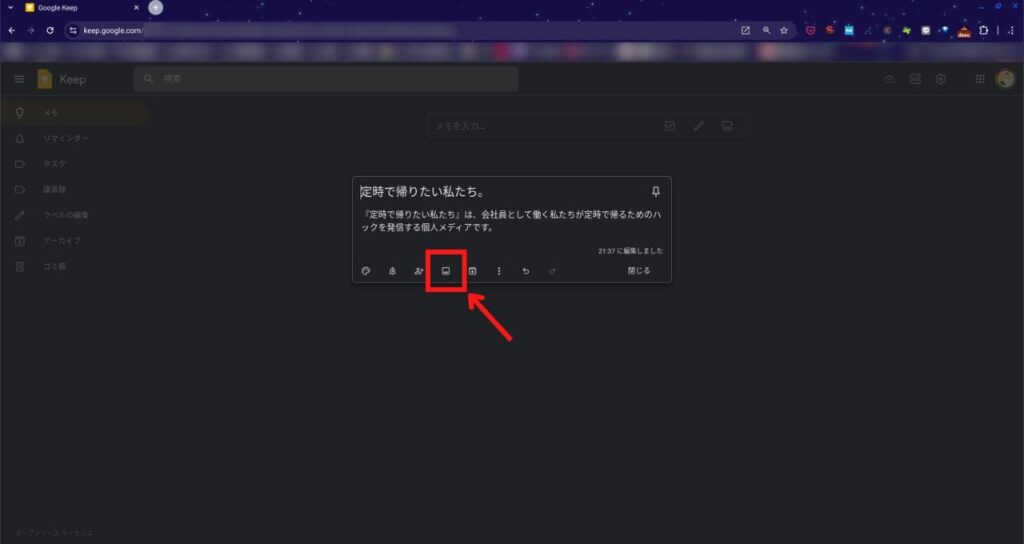
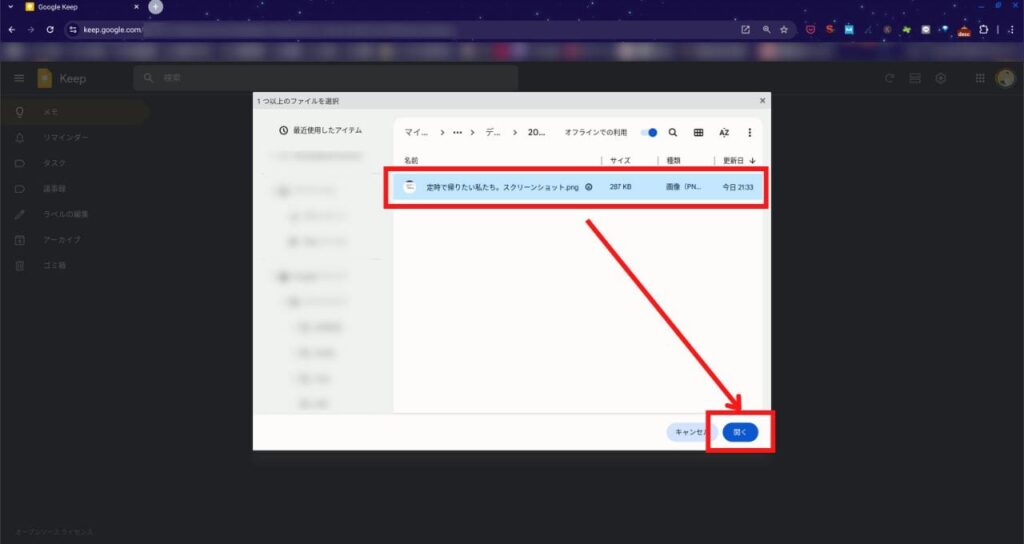
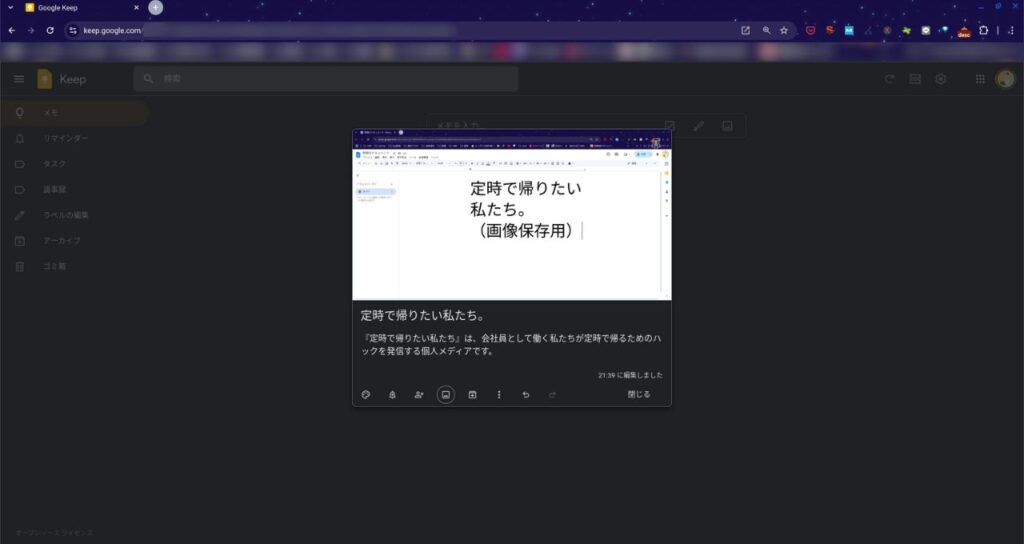
画像の貼り付け【スマートフォン編】
スマートフォンに保存してある画像を保存する場合と、これから撮影した画像を保存したい場合とで操作方法が若干異なります。
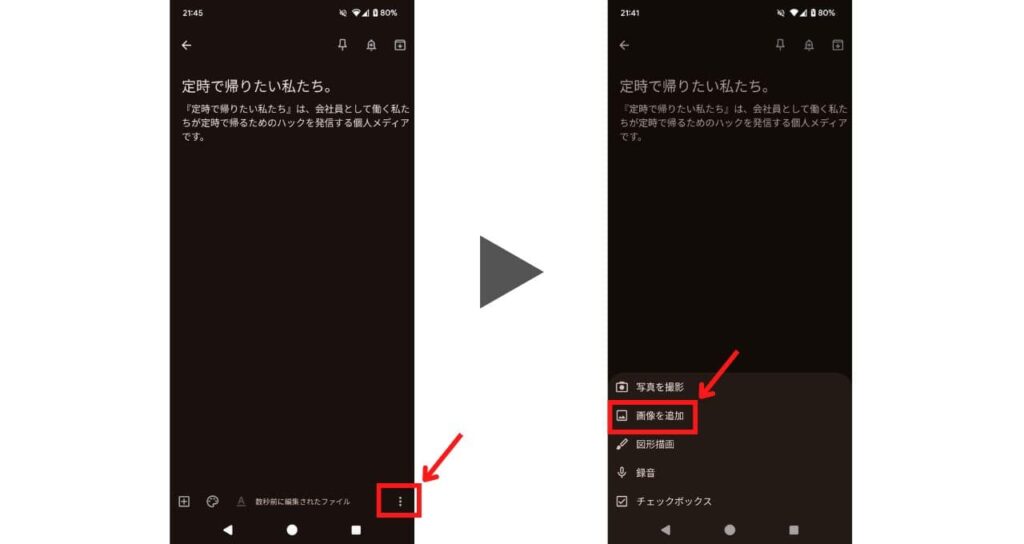
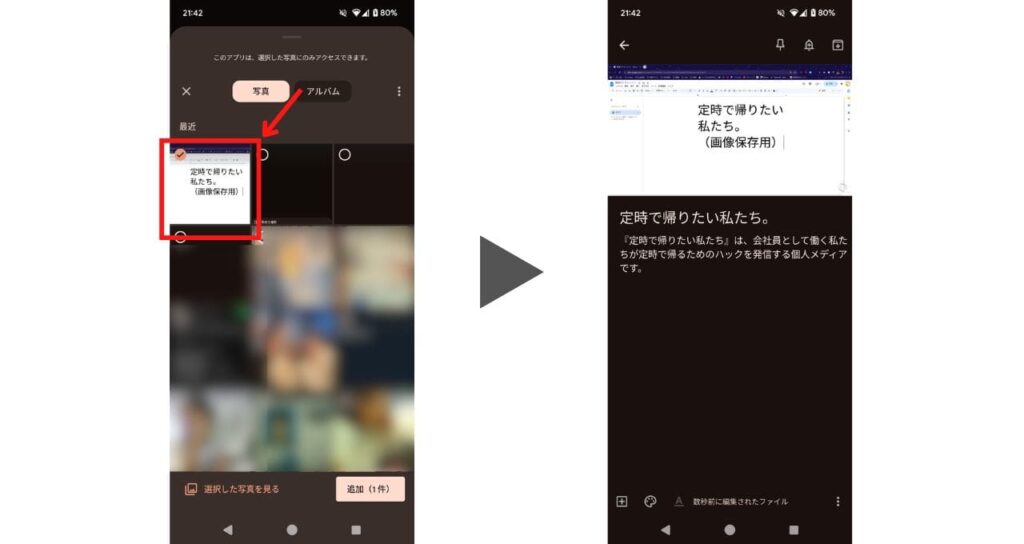
スマートフォンの場合はその場で撮影した画像を保存できます。ホワイトボードやノートにメモされた内容を保存したいときに便利です。
知っておくと便利な「画像内テキストの抽出」
メモに保存した画像内にテキスト情報がある場合、Google Keepにはそれらを書き起こしてくれる機能がついています。それが「画像内テキストの抽出」です。パソコンとスマートフォンそれぞれの操作方法を紹介します。
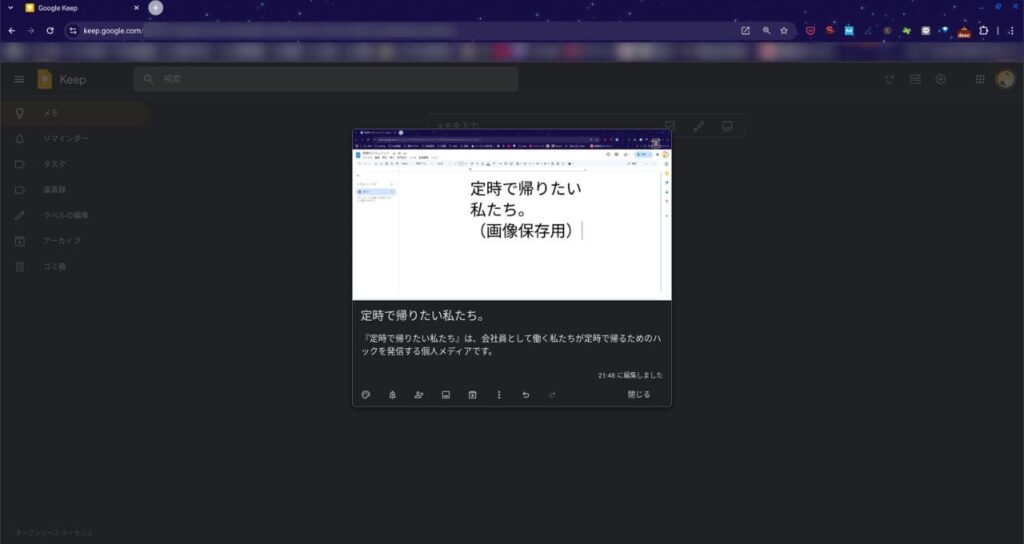
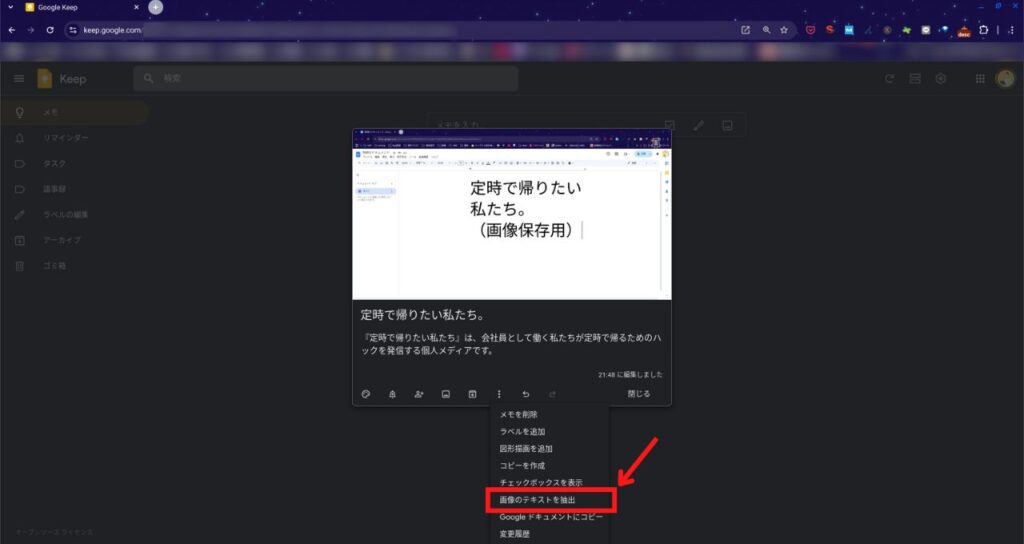
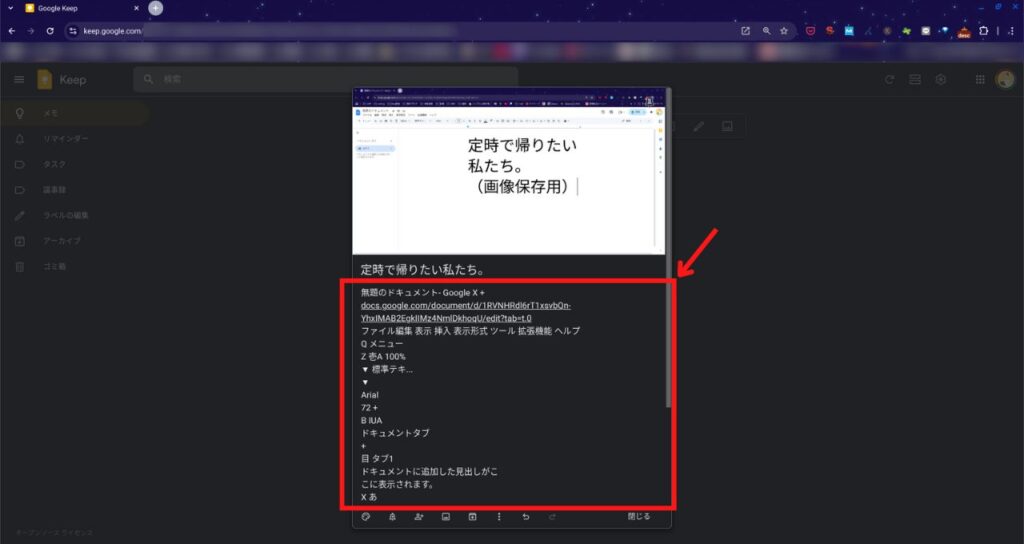
「画像内テキストの抽出」はあくまで画像から読み取っているので、抽出された情報が100%正しいわけではありません。特に手書き文字や画質の悪い画像は精度が落ちる場合があります。
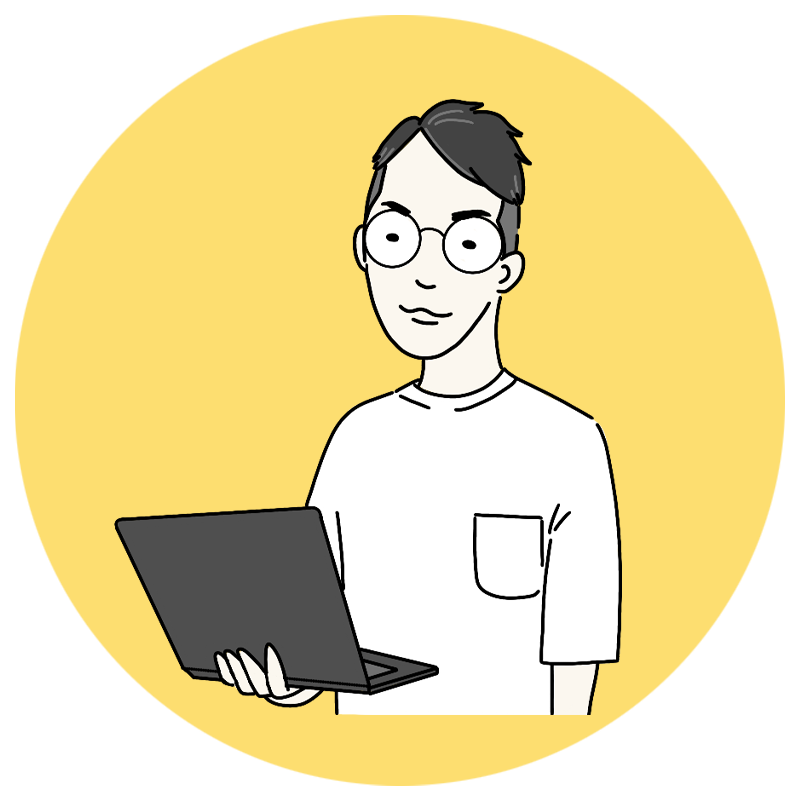 こたつ
こたつしかし個人的にはわりと精度高く抽出されている印象です。
紙でしか保存していない文書など、電子化したい情報があれば使える機能だと筆者は考えています。他にも下記の場合でも役立つでしょう。
- 台本を電子テキスト化したい
- 借りた本の一部分だけ電子テキスト化したい
筆者は提案資料に抜粋として載せたいとき、本の内容を撮影して電子テキスト化しています。パソコン版では複数ファイルで画像内テキストを抽出可能です。しかしファイル数や容量が多いと時間がかかることがあります。
残しておきたい画像もGoogle Keepに保存しよう!
今回はGoogle Keepで画像保存する方法を紹介しました。
Google Keepはテキストメモだけを保存するものと思われがちです。たしかにテキスト情報がメインですが、画像があるとメモした内容がより細かく残せます。
画像情報も必要なときはメモと一緒に保存しておきましょう。画像と一緒に保存すれば、メモした内容がより具体的な情報になります。
また画像を見て、文字情報を手入力している人もいるでしょう。そんな人にこそ「画像内テキストの抽出」がおすすめです。この機能を活用することで、より効率的に業務を進められます。