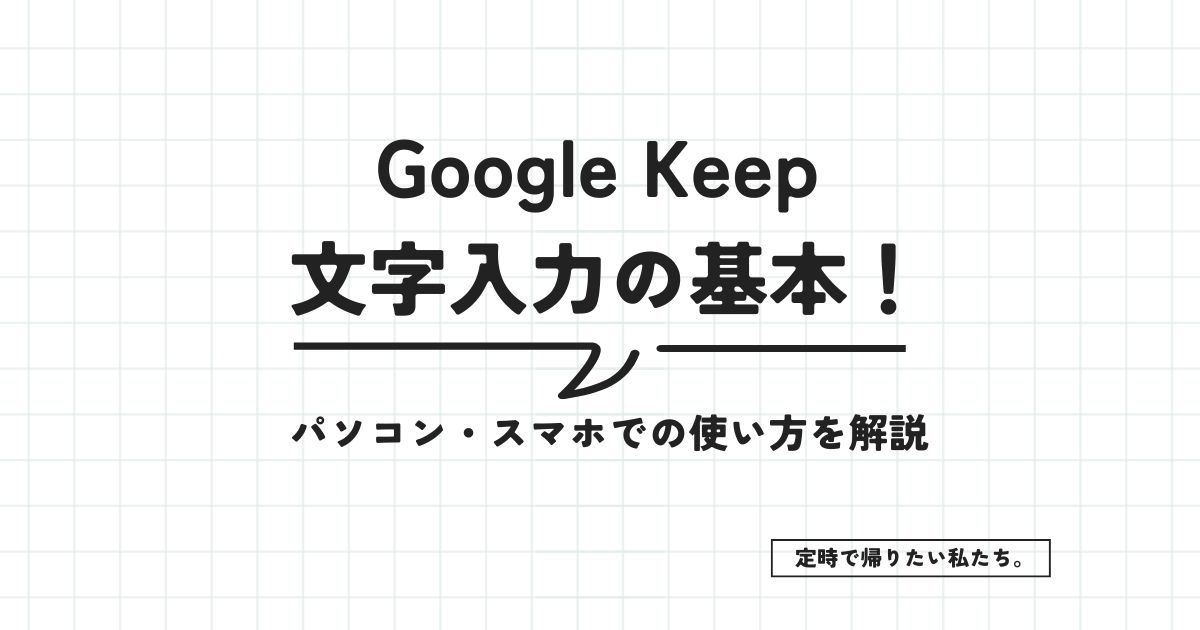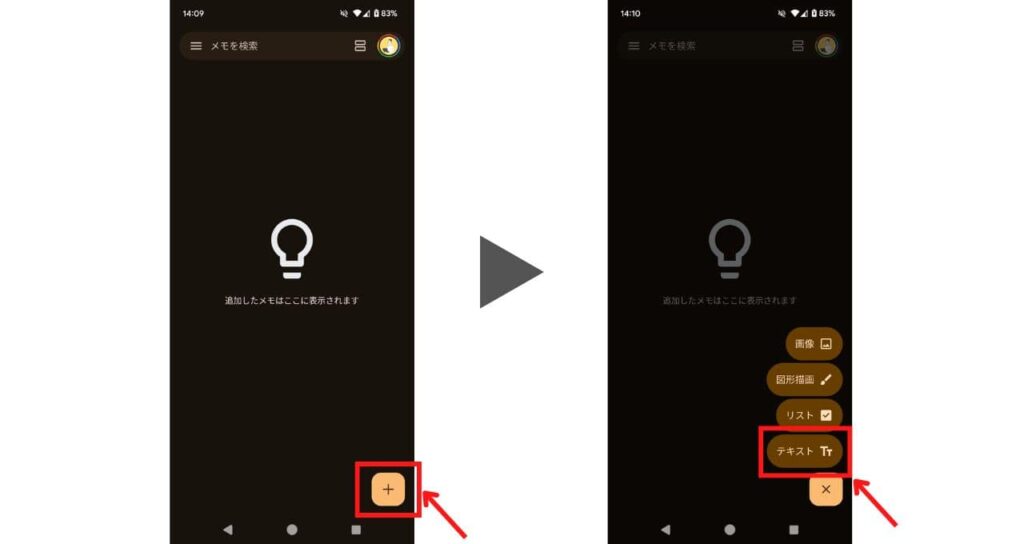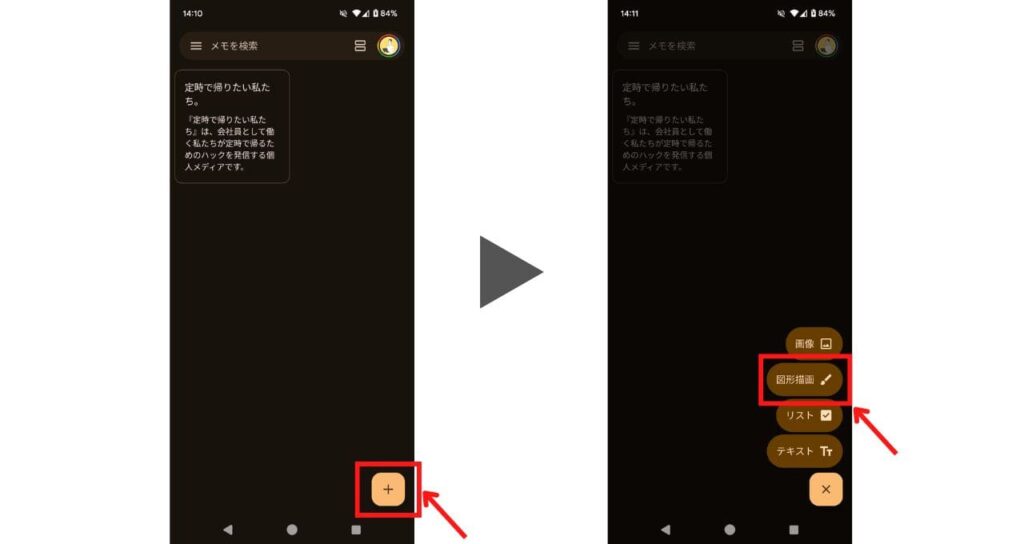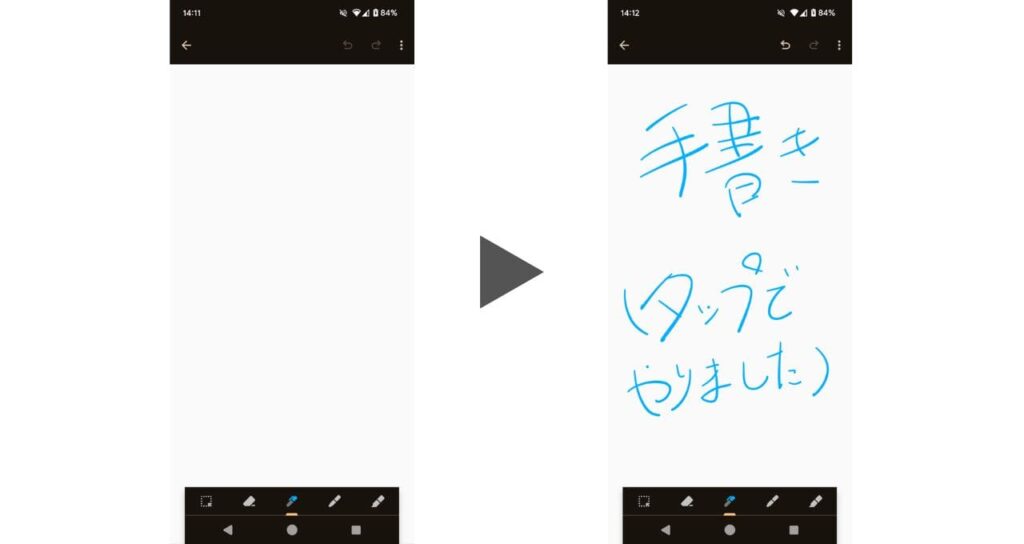Google Keepを使おうと思っても、馴染みがなければどう使うのかわからないですよね。Google Keepに保存できるのはおもにテキストです。パソコンとスマートフォンとで同期し、それぞれ同じメモを扱います。
この記事では、Google Keepでの文字入力方法を解説します。パソコン・スマートフォンでの操作はもちろん、手書き入力のやり方も紹介します。
Google Keepではできない注意点もお伝えしますので、これから使い始める人はぜひ参考にしてください。
Google Keep 文字入力の使い方3パターン
Google Keepに保存する情報はテキストが基本です。つまり文字入力が操作の大半を占めています。
まずはGoogle Keepでメモの作成から始めましょう。パソコンとスマートフォンで始め方が異なりますので、下記の方法でそれぞれメモを作成してください。
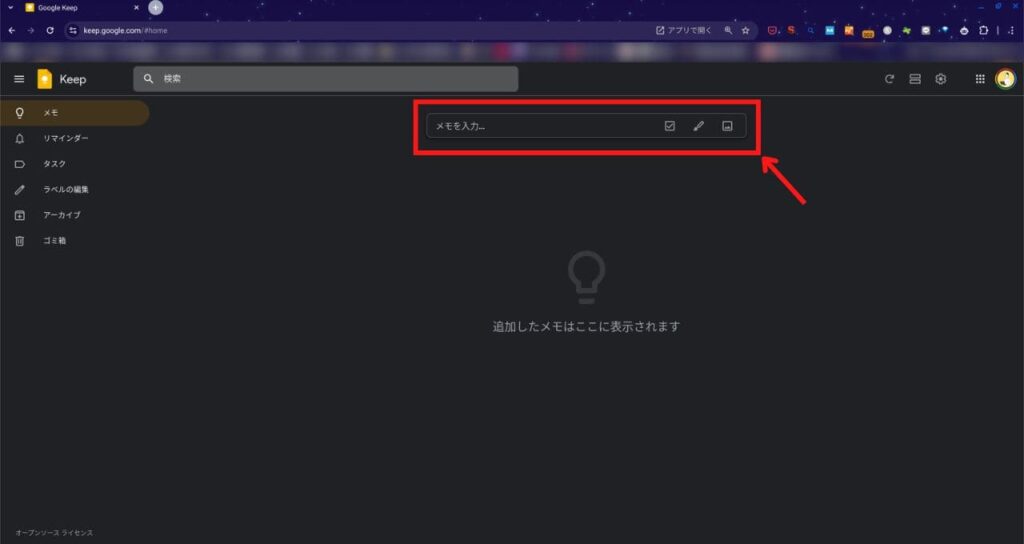
メモを作成したら文字入力が始められます。文字入力は3パターンです。それぞれ紹介します。
文字入力【パソコン編】
パソコンでメモの作成をしたら文字入力できます。文字入力は下記の流れで進められます。
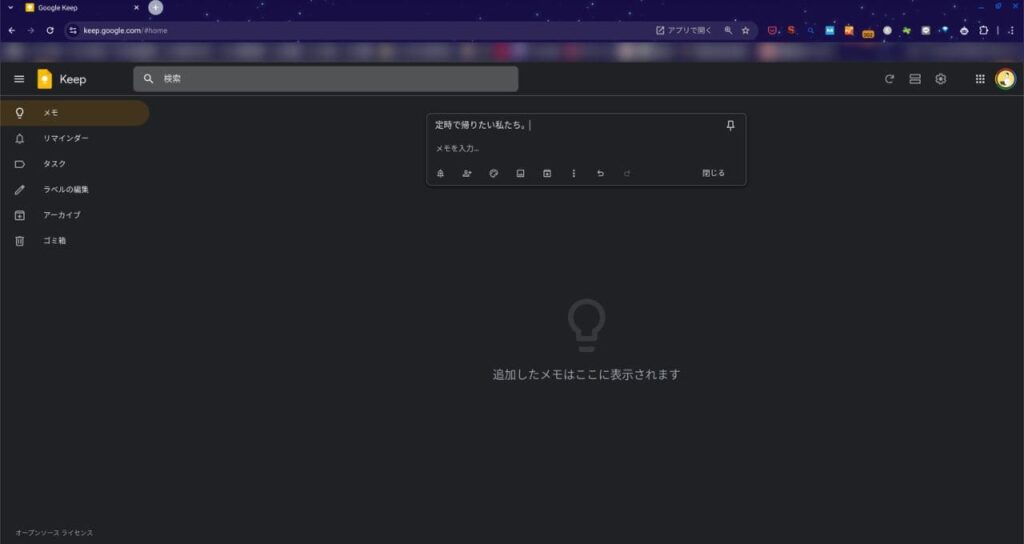
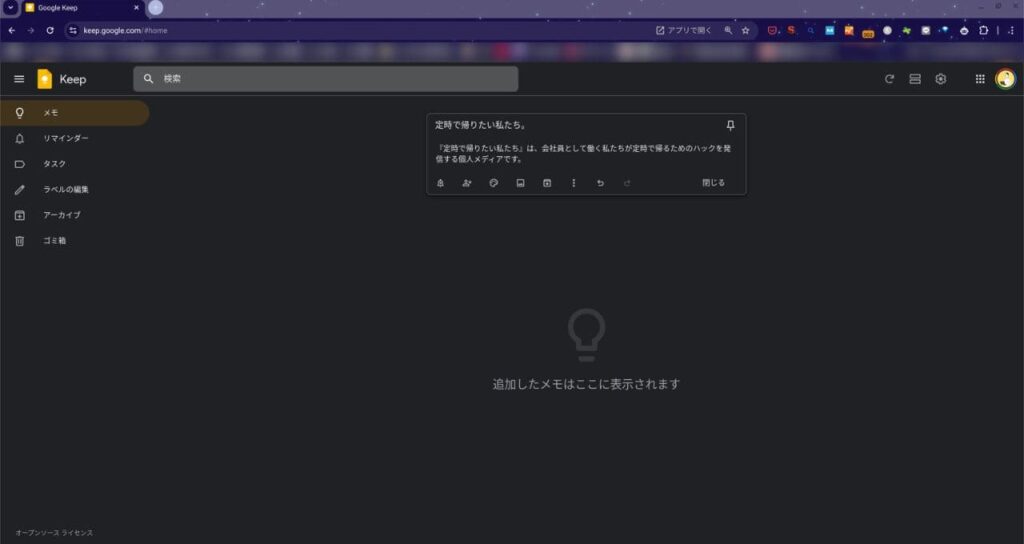
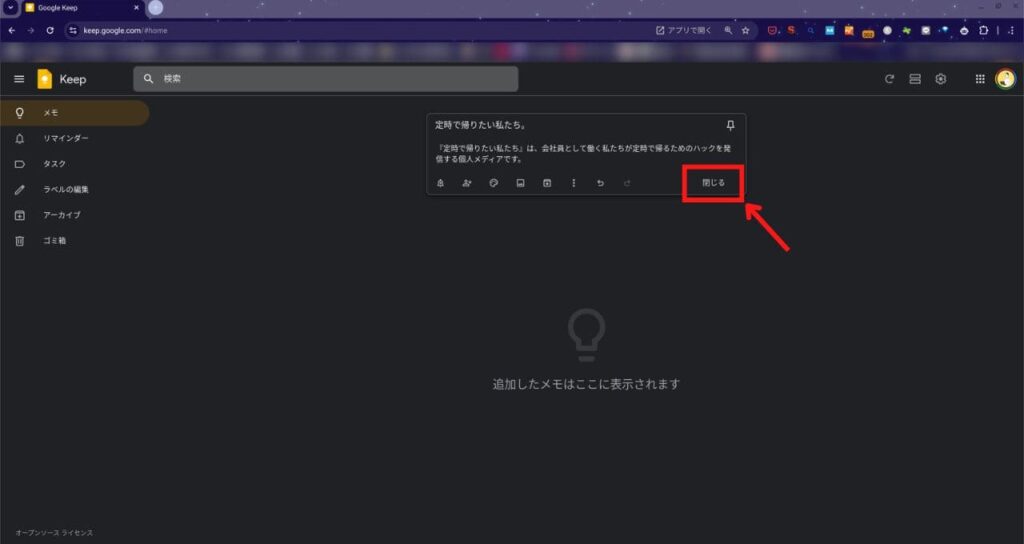
入力した内容は自動保存されるため、保存ボタンを押す必要はありません。最初はカーソルが本文に合わされているので、本文から書き始めてもよいでしょう。
文字入力【スマートフォン編】
スマートフォンでメモを作成したら文字入力を始められます。アプリ版Google Keepの文字入力は下記の流れで進められます。
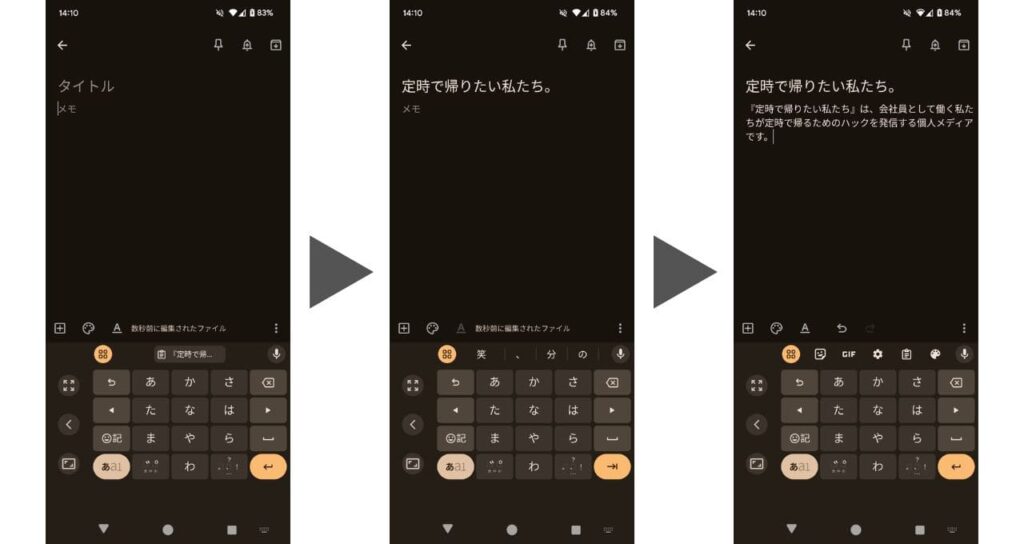
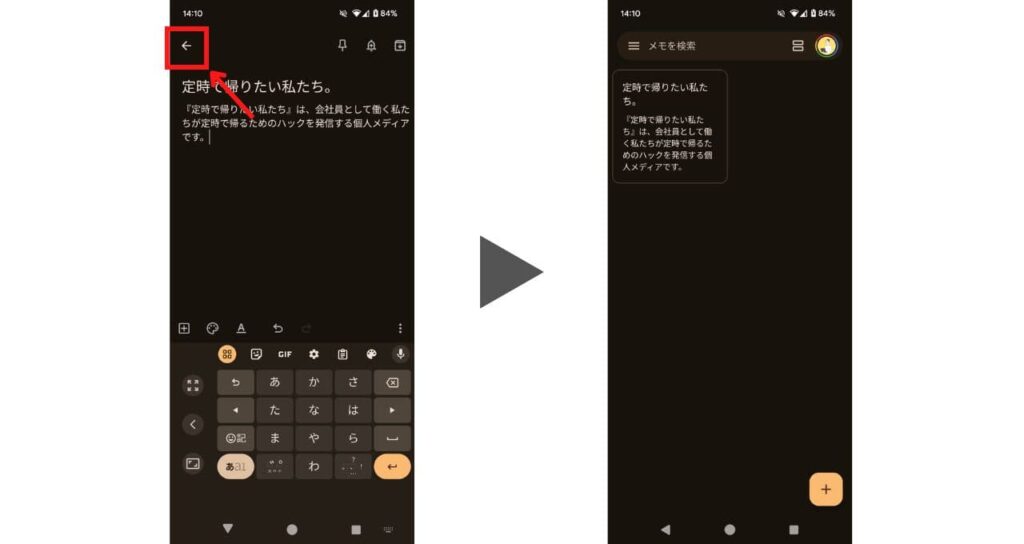
入力した内容は自動保存されます。そのままアプリを閉じても問題ありません。最初はカーソルが本文に合わされているので、本文から書き始めてもよいでしょう。
文字入力【手書き入力編】
Google Keepでは手書き入力が可能です。手書き入力モードにするにはパソコンとスマートフォンアプリとでやり方が異なります。それぞれの手書き入力方法は下記のとおりです。
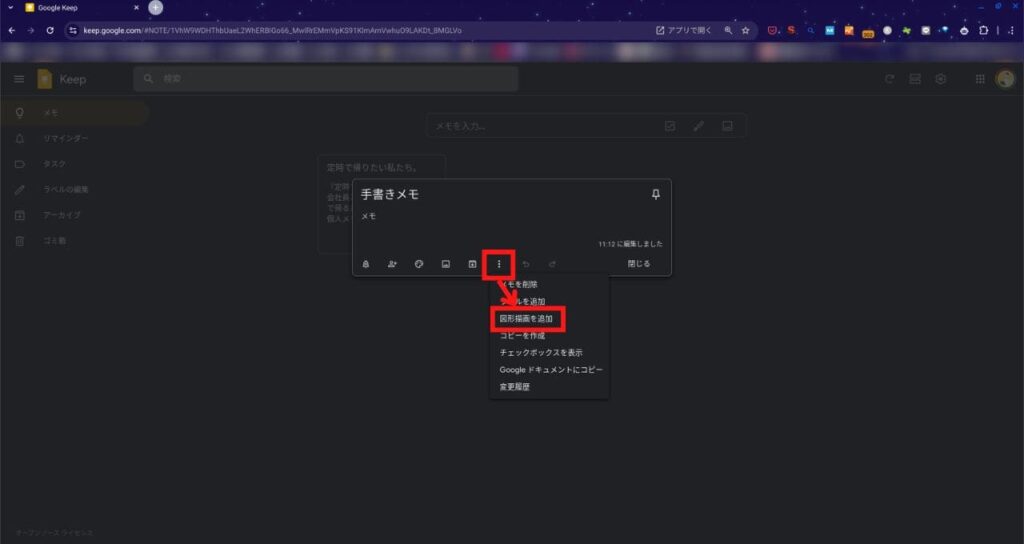
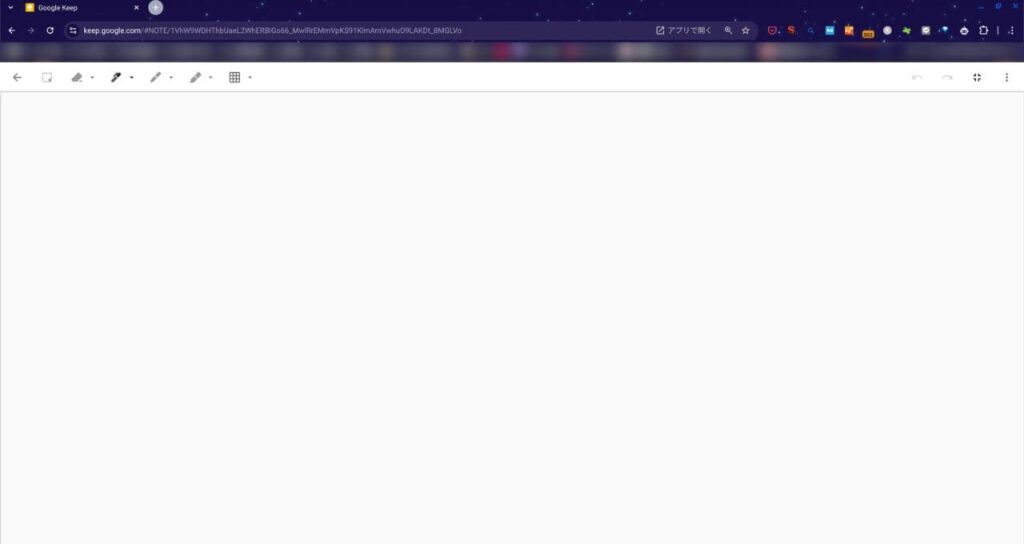
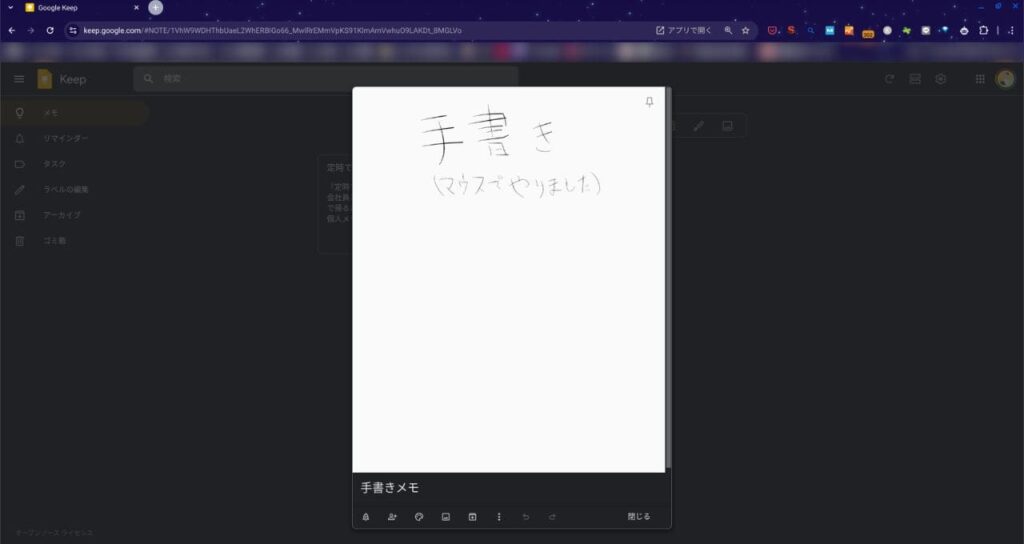
これらの操作で手書き入力モードに切り替わります。画面が変わったら手書き入力してください。
Google Keepの文字入力でできないこと
Google Keepはシンプルで使いやすいメモアプリです。直感的に操作できるので、誰でも簡単に使い始められるでしょう。しかしシンプルゆえにできないこともあります。Google Keepの文字入力でできないことは3つです。
フォントの装飾はできない
Google Keepではメモした文字に対して下記のような装飾ができません。
- 太字
- 文字色変更
- 下線
作成したメモの背景色は変更できます。しかしWordのように文字自体になにか変更を加えたり装飾したりはできないのです。Google Keepではプレーンなテキストしか入力できないと思っておいてください。
Google Keepで背景色を変更する方法は別記事でくわしく解説しています。そちらも参考にしてください。

表を作れない
Google Keepのメモに表は挿入できません。ExcelやWebサイトなどの表をコピペすると、表のテキスト情報だけが貼り付けられます。
表があるとメモがわかりやすくなりますが、あくまで入力できるのは文字情報のみと思っておきましょう。
全画面表示できない
Google Keepで作成したメモは全画面表示されず、特定の大きさでしか拡大されません(※パソコン表示)。
どれほど文字数が多くても大きさが固定されてしまうので、文字数が多いメモだと見切れてしまいます。長文メモを書くときはスクロールしながら使うことになります。
Google Keepの文字入力は2ステップで始められる!
今回はGoogle Keepでの文字入力の使い方を紹介しました。Google Keepは使い始めるのが簡単なメモアプリです。2ステップでメモを書き始められます。
- Google Keepを開く
- メモを新規作成する
スマートフォンアプリを入れておくと、アイデアや思い出したことをすぐにメモできるのがGoogle Keepのよいところです。
タスク管理表を作っておけば、なにをすべきかがすぐにわかります。Google Keepで立ち止まることなく仕事を進めていきましょう。