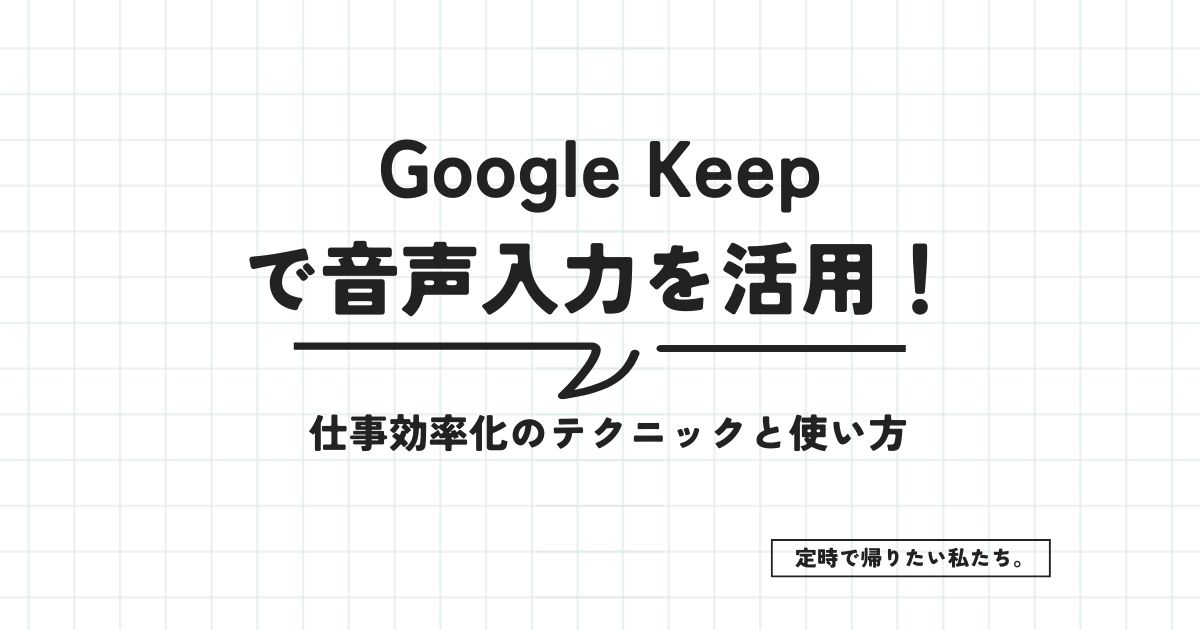Google Keepはメモを取るのに便利なツールですが、手入力は手間がかかるでしょう。特にスマートフォンでの長文入力はフリック入力でも大変に感じる人も多いはずです。
しかしスマートフォンの音声入力機能を活用すれば、そんな悩みも解決できます。スマートフォンには音声入力があるためです。
この記事では、Google Keepの音声入力の使い方と、筆者が実践している効率的なテクニックを紹介します。メモの効率化を図りたい人はぜひ参考にしてください。
Google Keep「音声入力」の使い方【スマートフォンのみ】
スマートフォン版Google Keepアプリでは音声入力が可能です。これはGoogle Keep独自の機能ではなく、スマートフォンの音声入力機能を利用するものです。
スマートフォンで文字を入力するよりも話しかけるほうが楽で早いので、メモをより効率的に残せます。音声入力の使い方は下記のとおりです。
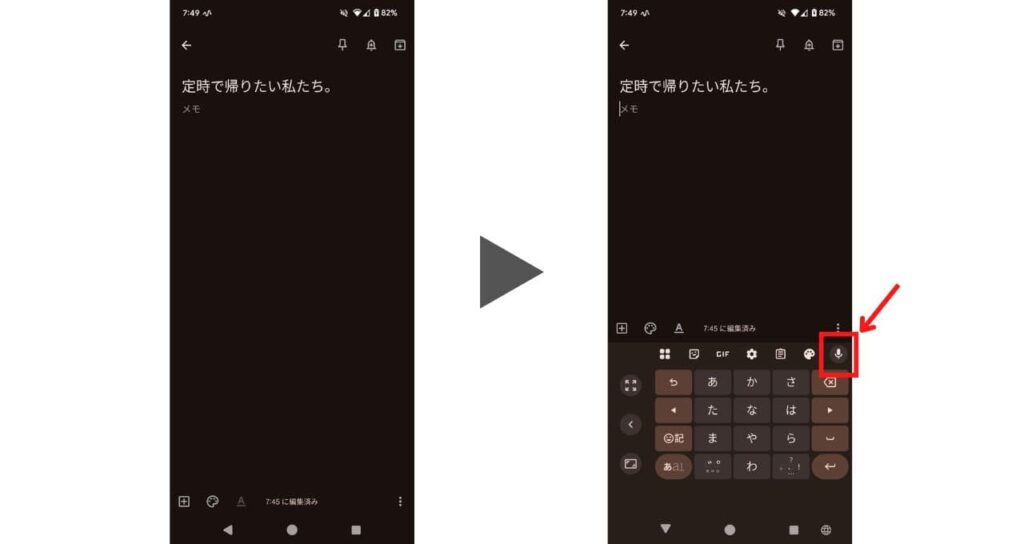
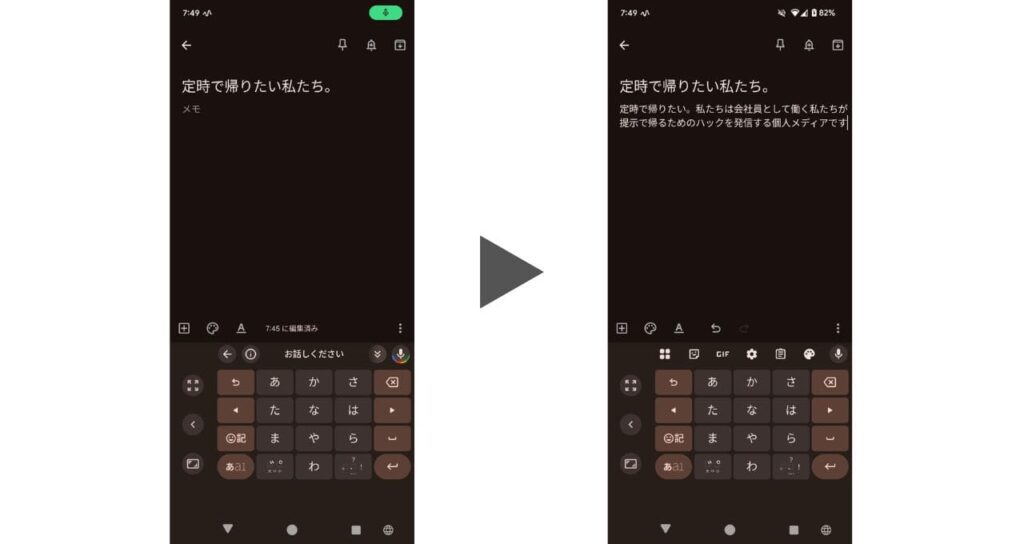
話した内容がそのまま文字で入力されます。AndroidでもiPhoneでも音声入力の使い方はほぼ同じです。マイクマークの位置が違うくらいです。
音声入力の注意点
音声入力は便利な機能ですが、いくつか注意点があります。
文字変換が完璧ではない
音声入力した内容がいつも完璧に変換されるわけではありません。多少の誤字や文字変換ミスがあり、あとから修正が必要になることもあります。
しかし筆者の体感では音声入力した内容の8割以上は正しく入力されています。いったんメモを取る程度であればあまり気にする必要はありません。意味が通らなくなる部分だけを修正すれば十分でしょう。
騒がしい場所では音声認識されづらい
音声入力はなるべく静かな場所でおこなうのがおすすめです。駅や居酒屋など騒がしい場所では、音声が認識されにくく文字起こしされないことがあります。そのため以下のような比較的静かな場所での音声入力をおすすめします。
- 車の中
- 駅以外の道
筆者の場合、お客様訪問後の車の中や駅に向かう途中などで音声入力しています。今のところ、これらの場所で音声が認識されなかったことはありません。日常生活を送っているなかでの仕様であれば問題ないでしょう。
iPhoneのほうが音声認識の精度が高い
音声入力はAndroidでもiPhoneでも利用できます。しかし体感的に精度が高いのはiPhoneのほうです。
筆者はプライベートでAndroid、仕事ではiPhoneを使っています。どちらのスマートフォンでもGoogle Keepの音声入力を使っていますがiPhoneのほうが誤字や変換ミスが少ない印象です。
iPhoneをお使いの人は、ぜひ積極的に音声入力を活用してみてください。
音声入力テクニック【筆者の活用例】
音声入力はメモを効率的にしてくれる便利な機能です。ここでは音声入力をさらに便利に活用できるテクニックを紹介します。
改行・、。
音声入力中でも改行ができます。音声入力中に「改行」と話しかけるだけで、カーソルが次の行に移動します。このテクニックを知っていると、音声入力中にわざわざ改行ボタンをタップする必要がありません。おかげでスムーズにメモを取れます。
もし知らないと改行のたびにタップ操作が必要になり、ストレスに感じてしまうかもしれません。ちなみに改行だけでなく「。」や「、」も音声で入力できます。
「まる」と話すと「。」、「てん」と話すと「、」を入力できます。
・(中黒)
箇条書きも音声入力で作成できます。「・」を入力したいときは、「中黒(なかくろ)」と話しかけるだけです。メモに箇条書きを使う場面は多いでしょう。箇条書きを使うことでメモを簡潔にわかりやすくまとめられるのです。
「中黒(なかくろ)」→「(メモの内容)」→「改行」の順番で話しかけるだけで、音声入力でも箇条書きが作成可能です。
これらのテクニックは音声入力でよく使うので、ぜひ覚えておきましょう。
フリック入力より断然早い音声入力をマスターしよう!
今回はGoogle Keepの音声入力の使い方を紹介しました。Google Keepはメモを残すのに便利なアプリです。しかし指で文字を入力し続けるのは時間がかかったり、大変に感じることもあるでしょう。
そんなときは音声入力を活用してみてください。短い時間でたくさんの文字をメモに残せます。特にiPhoneなら音声認識性能が高く、誤字や変換ミスも少なくて済みます。
音声入力をマスターすればフリック入力よりも効率的にメモを残せるようになります。